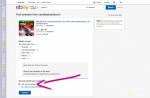Если Вам приходится часто присматриваться и щуриться, чтобы что-то прочитать на компьютере, имеет смысл попробовать изменить размер букв. Их можно как уменьшить, так и увеличить.
Существует два варианта. Первый изменяет размер шрифта частично, в определенных программах. Например, в программе для Интернета (браузере) или в программе для печати текста (Microsoft Word).
Второй вариант более существенный - он изменят размер везде. На экране компьютера, во всех программах, в кнопке Пуск, в папках и во многих других местах.
Как изменить размер букв в определенных программах (частично)
Во многих программах компьютера, в которых можно открыть и почитать какой-то текст, можно увеличить или уменьшить его размер. Фактически это изменение масштаба, а не правка самого файла. Грубо говоря, можно просто приблизить или наоборот отдалить текст, не меняя его.
Как это сделать . Самый распространенный способ - найти данную функцию в отдельно взятой программе. Но это не очень-то удобно и не всегда просто. Поэтому существует альтернативный «быстрый» вариант, работающий в большинстве компьютерных программ.
Нажимаем на одну из клавиш CTRL на клавиатуре и, не отпуская ее, прокручиваем колесико на мышке. Каждая такая прокрутка увеличивает или уменьшает текст на 10-15%. Если «крутить» колесико на себя, то размер шрифта будет уменьшаться, а если от себя, то увеличиваться.
Как только размер Вас устроит, отпустите кнопку CTRL. Тем самым Вы закрепите результат и вернете колесику на мышке прежние функции.
Кстати, вместо колесика можно использовать кнопку + для увеличения и - для уменьшения. То есть зажимаете CTRL, после чего нажимаете, а затем отпускаете клавишу + или - на клавиатуре. Одно такое нажатие изменяет размер на 10-15%.

Несколько примеров . Допустим, я часто пользуюсь Интернетом для поиска информации - читаю новости и статьи. На разных ресурсах размер текста отличается - это зависит только от самого сайта.
По большей части размер букв меня устраивает, и я не испытываю неудобства при чтении. Но иногда попадаются сайты, на которых шрифт очень мелкий для меня - приходится наклоняться близко к экрану, щуриться. Это неудобно и неполезно.

Вот в таких случаях можно быстро увеличить шрифт. Зажимаю кнопку Ctrl на клавиатуре и несколько раз прокручиваю колесико на мышке, тем самым изменяя размер текста.

Это работает в 90% случаев: на сайтах, в почте, в социальных сетях. Можете сами проверить, увеличив размер шрифта в статье, которую сейчас читаете.
Кстати, чтобы вернуться к изначальному размеру, нужно зажать кнопку Ctrl на клавиатуре и затем один раз нажать на клавишу с цифрой 0. Правда, такой «возврат» работает не во всех программах, а только в браузерах.
Другой пример. Допустим, я печатаю документ в программе Microsoft Word. Текст в нем должен быть определенного размера, но для меня он слишком мал. Просто увеличить шрифт в самой программе я не могу - это нарушит правила оформления, а работать с таким мелким текстом одно мучение.

Зажав кнопку Ctrl и покрутив колесико на мышке, я могу увеличить масштаб документа. Тем самым я просто приближу его к себе, но НЕ изменю. Текст останется прежнего размера, зато я его буду видеть увеличенным.
То же самое касается фотографий и картинок, которые мы открываем на компьютере. Точно таким же способом их можно «приблизить» или «отдалить».

Важно! Некоторые программы запоминают размер, который был настроен. То есть открыв в такой программе что-то другое, оно сразу же будет показано в измененном размере.
Поэтому не пугайтесь, если документ, книга или страница в Интернете откроется в нестандартном размере - слишком большом или слишком маленьком. Просто измените его этим же самым способом (CTRL и колесико на мышке).
Как изменить размер шрифта на компьютере (везде)
Можно увеличить или уменьшить шрифт не только в отдельных программах, но и сразу во всем компьютере. В этом случае поменяются еще и все надписи, значки, меню и многое другое.
Покажу на примере. Вот стандартный экран компьютера:

А это тот же самый экран, но с увеличенным размером шрифта:

Для того чтобы получить такой вид, нужно всего лишь изменить одну настройку в системе. Если вдруг результат не понравится, всегда можно вернуть все как было тем же самым образом.
В разных версиях Windows эта процедура производится по-разному. Поэтому я приведу три инструкции для популярных систем: Windows 7, Windows 8 и XP.

- Нажмите на кнопку «Пуск» и откройте «Панель управления».
- Щелкните по надписи «Оформление и персонализация».
- Нажмите на надпись «Экран».
- Укажите нужный размер шрифта (мелкий, средний или крупный) и нажмите на кнопку «Применить».
- В появившемся окошке щелкните по «Выйти сейчас». Не забудьте перед этим сохранить все открытые файлы и закрыть все открытые программы.
Система перезапустится, и после этого шрифт везде в компьютере поменяется.

- Откройте «Пуск» и выберите «Панель управления».
- Найдите значок «Экран» (обычно он внизу) и откройте его.
- Укажите нужный размер (мелкий, средний или крупный) и нажмите на кнопку «Применить» внизу справа.
- В маленьком окошке нажмите «Выйти сейчас». Не забудьте перед этим сохранить все открытые файлы и закрыть все программы.
Система перезапустится, и шрифт везде в компьютере поменяется.

- Щелкните правой кнопкой мышки по пустому месту Рабочего стола.
- Из списка выберите пункт «Свойства».
- Откройте вкладку «Оформление» (вверху).
- Внизу, в части под названием «Размер шрифта» из выпадающего списка выберите нужный размер - обычный, крупный шрифт или огромный шрифт.
- Нажмите на кнопку «Применить» и через несколько секунд настойки системы поменяются.
- Нажмите на кнопку «ОК» для закрытия окошка.
Очень часто находя информацию в Интернете, вы можете наткнуться на сайты где очень мелкий шрифт или маленькие области для регистрации на данном сайте. Это очень неудобное явление, которое может отрицательно повлиять на ваше зрение, да и в целом испортить настроение.
У многих людей возникают большие сложности в пользовании компьютером, а если ещё и страницы с маленьким шрифтом, это вообще для многих становится трагедией. А если ещё и нажал не туда, когда хотел увеличить шрифт, и всё стало совсем не читабельным?
Большинство людей после таких сложностей вообще пытаются как можно реже подходить компьютеру, а некоторые наоборот будут сидеть, пока не сломают что-то. Всё зависит от характера человека, но каким бы не был этот характер нужно проблему уметь решать.
Некоторые пойдут в более правильное русло и начнут читать разные статьи на эту тему. Но к сожалению, на данном этапе, большинство статей написаны будто бы для роботов, которые уже всё знают. Наша статья позволит вам объяснить принцип изменения шрифта на доступном уровне.
Есть несколько способов увеличения шрифта на страницах, и в разных Интернет-браузерах:
- Увеличение шрифта нажатием клавиши «Ctrl»;
- Изменение шрифта в различных Интернет-браузерах.
В первую очередь мы с вами подробно рассмотрим, как увеличить шрифт на странице с помощью нажатия клавиши «Ctrl».
Данный способ распространяется на все виды Интернет-браузеров. Если вы сидя в Интернете открыли страницу с очень мелким шрифтом вам нужно всего лишь:
1. Зажать клавишу «Ctrl»;
2. Нужное вам количество раз нажать клавишу «+», соответственно и «-»;
Также можно:

1. Зажать клавишу «Ctrl»;
2. Прокрутить колёсико мышки «вверх» и соответственно «вниз».
Смена масштаба в «Google Chrome».
Если вы являетесь пользователем данного браузера, то для вас тоже имеется достаточно лёгкий способ изменения шрифта. Суть его работы такая:
1. Изначально вам нужно зайти в меню «Настройки» данного браузера;
2. Следующее ваше действие это нажатие пункта « Показать дополнительные настройки» в данном меню;
3. Далее вы увидите раздел с названием «Веб-контент», нажав на него, вы сможете самостоятельно установить нужный вам шрифт и масштаб страницы. Хотим вас предупредить, что размер шрифта может не увеличится на других страницах. А вот увеличение масштаба может привести к его изменению где угодно.
Смена шрифта в браузере «Mozilla FireFox».
От изменения шрифта в Google Chrome данную программу отличает то, что в ней шрифт и масштаб можно поменять по отдельности. Также существует такая функция как: «установка минимального размера шрифта». Минусом является то, что простая установка размера шрифта может не дать никакого результата. Если вам нужно увеличить текст на странице, то вам нужно менять именно масштаб.
Увеличение размера шрифта в данной программе происходит по следующему плану:
1. Нажатие меню «Настройки»;
2. Нажатие в этом меню следующего подпункта – «Содержимое»;
3. Если вас не устраивают предложенные параметры шрифтов нажмите пункт «Дополнительно», там вы уже сможете увидеть все возможные варианты.

Но увеличить масштаб в меню «Настройки» у вас не получится. Если вас интересует увеличение именно масштаба, то вы делаете следующее:
1. Включаете отображение панели меню данного браузера;
2. Нажимаете пункт меню – «Вид»;
3. В данном меню выбираете строку «Масштаб»;
4. В данной строке нажимаете на надпись «Только текст»;
5. В этом же меню «Масштаб» выбираете строку «Увеличить».
Строка «Увеличить» создана для того чтобы увеличивался только текст, не захватывая картинки.
Увеличение размера текста в браузере «Opera».
Данный браузер является одним из самых лёгких в использование. Соответственно и увеличить шрифт в нём будет достаточно просто.
Мы с вами действуем по следующему плану:

1. Открываем меню данного браузера;
2. В левом верхнем углу мы нажимаем на кнопку и ставим нужный нам масштаб в отвечающем за него пункте.
Изменение шрифта в браузере Internet Explorer.
Данный браузер также славится простотой в использование. Принцип изменение шрифта или масштаба в нём также прост как и в браузере «Opera».
Вам следует сделать следующее:
2. Выберите строку «Размер шрифта»;
3. Выберите вариант нужного вам размера шрифта (их всего 5);
4. Произведите обновление страницы;

Ещё один возможный вариант:
1. Откройте меню «Вид» — находится сверху под заголовком данной страницы, при отсутствии стандартного меню, вам следует нажать клавишу «Alt» на клавиатуре;
2. Выберите строку «Масштаб» — остановите на ней указатель вашей мыши и выберите один из вариантов масштаба, который подойдёт к вашей странице.
P.S. Ну вот мы и разобрались с вами как увеличить шрифт на странице… как видите есть один универсальный способ с клавишей CTRL, а есть индивидуальные настройки в каждом браузере. До новых встреч!
Вконтакте
Некоторые текста трудно разглядеть или они вовсе не помещаются на экране ПК, поэтому в сегодняшней теме познакомимся, как уменьшить, увеличить шрифт на компьютере с помощью клавиатуры и настроек Windows 7, 8. В первом случае, изменять размер шрифта будем приоритетно в программах, и некоторых элементах ОС. Во втором случае менять будем размер текста и всех элементов интерфейса самой Windows.
Смена размера шрифта в программах и отдельных объектов ОС
Пользователи часто сталкиваются с тем, что нужно, уменьшить, увеличить размер шрифта на экране компьютера в программах, таких как: текстовые редакторы (Word), браузеры (Opera, Google Chrome) и другие.
В ряде программ размер текста, меняется как на момент текущей работы программы, так и на все время через настройки. Описывать смену величины текста с помощью настроек нет смысла, так как данный процесс может сильно отличаться в разных приложения. Вы с легкостью сможете найти в интернете информацию по этому поводу для отдельной программы.
Опишем процесс изменения величины текста клавиатурой и мышкой, справедливый для большинства приложений Windows. Чтобы уменьшить шрифт на компьютере с помощью клавиатуры зажмите кнопку Ctrl и нажмите знак минуса (чтобы увеличить размер шрифта знак плюса). Такая комбинация применима для браузеров и очень удобна для ноутбуков.
Самый универсальный способ, это зажать клавишу Ctrl, затем не отпуская ее, прокрутить колесико мыши вверх для увеличения размера текста и вниз для уменьшения. Применимо даже в проводнике Windows.
Также изменить размер шрифта на компьютере можно отдельным элементам Windows 7, 8. В статье, как изменить размер значков рабочего стола, подробно описывается смена размера текста иконок рабочего стола.
В прошлой инструкции, изменение шрифта в Windows 7, менялся стиль шрифтов части и всех элементов ОС. Перейдите по ссылке выше, чтобы узнать, как открыть дополнительные настройки оформления.
Не у всех элементов Windows 7, доступно изменение размера шрифта, тем не менее, выберите элемент, которому необходимо задать величину текста. В поле «размер», нажмите на текущее число, чтобы из списка выбрать иное значение. Проделав так, с группой элементов, Вы произведете тонкую настройку.

В Windows 8 перейдите в панель управления, используйте представление «мелкие значки». Найдите параметр «экран», выберите его.

Внизу окна можно изменить размер шрифта отдельным элементам. В редакции 8.1 для доступа к данным настройкам отметьте флажком опцию выбора масштаба для всех дисплеев. Далее укажите элемент и величину шрифта. После чего нажмите «применить» и дождитесь применение изменений.

Изменение величины шрифта всем объектам Windows
Инструкция покажет, как увеличить размер шрифта на компьютере или уменьшить путем изменения количества точек на дюйм, при этом и все другие элементы отобразятся больше или меньше. Для начала надо найти настройки экрана (описано выше). В Windows 7, 8 Вам будет доступен перечень размеров в процентах (стандартный «мелкий»).
Для увеличения шрифта на экране компьютера выберите процент больше стандартного. Далее нажмите кнопку «применить», а затем «выйти сейчас».

Вы можете установить пользовательские (свои) настройки. В семерке кликните слева «другой размер шрифта» (скриншот выше). В восьмерке нажмите «пользовательские параметры размера».
В окошке «выбор масштаба», задайте пользовательский процент размера, путем выбора из предустановленных процентов, или зажмите кнопку мыши на линейке и тяните вправо для увеличения, влево для уменьшения процента. Здесь же Вы можете отследить значение пикселей на дюйм. Максимальное значение 500 %. Обязательно установите флажок на опции масштабов в стиле WindowsXP, чтобы не было проблем с отображением текста в стареньких программах.

После подборки необходимого процента, нажмите OK, далее «применить» и «выйти сейчас».
Вы можете уменьшить, увеличить шрифт на компьютере вручную через реестр. Запустите реестр семерки или восьмерки, посетите раздел «Desktop» (подробно на картинке). В правой панели найдите параметр «LogPixels», двойным щелчком откройте его. Систему счисления выберите «десятичная» и задайте значение в пикселях. Далее нажмите OK, перезапустите ПК.

Представляю таблицу-ориентир соотношения пикселей к масштабу:
Если Вы задали очень большой размер для своего разрешения экрана, тогда изображение может выглядеть искаженным, нечетким. Произведите загрузку в безопасном режиме, и задайте приемлемый размер, либо скачайте файл реестра здесь, распакуйте его. Двойным кликом запустите reg-файл, нажмите «да» (сообщение контроля учетных записей), затем «да», и OK. После чего перезагрузите Windows.
Вот Вы и знаете, как уменьшить или увеличить шрифт на компьютере с помощью клавиатуры отдельных составляющих Windows 7, 8 и программ, а так же рассмотрели смену размера текста на всем экране. Какую рекомендацию использовать, решать только Вам.
Добрый день, дорогие читатели!
Самое оптимальное расстояние от монитора, на котором должны находится ваши глаза – 50 см. В этой статье я постараюсь привести сразу несколько способов об увеличении шрифта.
Использование горячих клавиш
Некоторые программы на Windows поддерживают горячие клавиши, с помощью которых вы сможете увеличить шрифт до нужно вам вида. В качестве примера могу привести современные браузеры. В них вы можете, зажав кнопку Ctrl и нажимая + или – увеличивать и уменьшать шрифт.
Точно также вы можете зажать Ctrl и просто крутить колесиком мыши для увеличения/уменьшения шрифта.
Конечно, это не навсегда. При открытии новой вкладки вам снова придется проделать действия с горячими клавишами, а это не всегда удобно. Думаю, нужно настроить саму систему на отображения нормального размера шрифта.
Как увеличить размер шрифта через Windows
У меня стоит Windows 10, поэтому все необходимы настройки я делаю там, но это не помешает вам использовать советы из этой статьи в других система: Windows 7, 8.
Давайте для начала зайдем в Панель управления. Нажмите на кнопку поиска и введите фразу «панель управления» . Откройте результат.

Теперь идем в раздел «Оформление и персонализация »

Находим подраздел «Экран» и нажимаем на пункт «Изменение размеров текста и других элементов» .

В открывшемся окне будет несколько параметров, которые мы можем изменить. Конечно, в Windows 7 это окно немного другое, но принцип тот же.
Если нажать на пункт «используйте эти параметра экрана» , то откроются настройки экрана. Там вы можете перетягивать ползунок для изменения размера шрифта и каких-либо элементов. Можете поменять ориентацию экрана и уровень яркости. Все изменения вы сразу увидите, поэтому подгоните настройки под себя.

Следующий пункт «настраиваемый уровень масштабирования» позволяет увеличивать или уменьшат размеры всех элементов экрана. Если нужно, то используйте этот параметр, хотя системой он не рекомендуется к использованию. Не всегда он показывает то, что хочется видеть на самом деле.

Третий параметр позволяет поменять только размер шрифта всех элементов, либо только некоторых. Думаю, достаточно удобно.

Хочу отметить, что на современных версиях Windows вы можете изменять и шрифт, и размер элементов на рабочем столе с помощью зажатой клавишей Ctrl и колёсиком мыши.
Некоторые настройки будут работать только после перезагрузки компьютера, имейте это ввиду.
Как изменить разрешение экрана?
Важным составляющим экрана является его разрешение. Очень большое или очень маленькое разрешение не годится. Конечно, чем больше разрешение, тем больше элементов там поместиться, это большой плюс, но иногда, из-за слишком большого разрешения плохо видно шрифт и элементы и их приходится увеличивать.
Для можно воспользоваться следующими настройками: нажимаем по рабочему столу правой кнопкой мыши и выбираем пункт «Параметры экрана» . Далее щелкаете по ссылке «Дополнительные параметры экрана» .

Там вы можете менять разрешение, как хотите, есть еще настройки калибровки цветов и управление цветом.

Еще вариант – заходим в панель управления и вверху справа выбираем режим просмотра «Мелкие значки» . Далее нажимаем по ссылке «HD-графика Intel» . То есть менять разрешение экрана мы будем с помощью видеоадаптера.

В открывшемся окне нажимаем по разделу «Дисплей» и настраиваем настройки по своему желанию. Точно сказать не могу, что ставить, потому что для каждого это индивидуально делается.

Конечно, можно поступить совершенно другим образом. Для начала поработайте с шрифтом, увеличьте его таким образом, чтобы можно было удобно читать и глаза не напрягались. После чего прибегайте к изменению разрешения и размеров элементов, если необходимо.
Как настроить отображение шрифта?
Каким бы не был размер шрифта, он должен быть четко виден и прорисован. Это относится также и к другим элементам экрана.
Отображение шрифта можно настроить следующим образом: снова заходим в раздел «Оформление и персонализация» из панели задач, а потом идем в подраздел «Экран» . Слева есть пункт, который нам необходим «Настройки текста «ClearType» .

Откроется окно, в котором вам будет предложено пять вариантов текста, в которых будет показан шрифт. Вам нужно выбрать наилучший для вас. Таким образом, вы сможете легко настроить все под себя.

Функция ClearType может быть отключена, но я не рекомендую вам этого делать, потому что благодаря ей текст на экране отображается так, словно на бумаге.
Экранная лупа
Последний пункт, который я хочу описать в данной статье – использование экранной лупы. Данная технология понадобится в крайних случаях. Вообще, функция разработана для людей с ограниченными возможностями, то есть у кого проблемы со зрением, но пользоваться ей могут все.
Итак, снова идем в нашу любимую панель управления и теперь уже переходим в раздел «Специальные возможности» . Дальше идем в «Центр специальных возможностей» . Как раз там и находится экранная лупа.

Если возникли какие-то вопросы или дополнения, то прошу в комментарии.
Доброго часа всем!
Вообще, идеально, чтобы вы спокойно могли работать с монитором на расстоянии не менее, чем 50 см. Если вам работать не комфортно, некоторые элементы не видны, приходиться щуриться - то нужно настроить монитор, чтобы было все видно. А одно из первых в этом деле - это увеличить шрифт до удобно-читаемого. Итак, этим и займемся в этой статье…
Горячие клавиши, чтобы увеличить размер шрифта во многих приложениях
Многие пользователи даже не знают, что есть несколько горячих клавиш, которые позволяют увеличить размер текста в разнообразных приложениях: блокноты, офисные программы (например, Word), браузеры (Chrome, Firefox, Opera) и пр.
Увеличение размера текста - нужно зажать кнопку Ctrl , а затем нажать кнопку + (плюс) . Нажимать «+» можно несколько раз, пока текст не станет доступен для комфортного чтения.
Уменьшение размера текста - зажать кнопку Ctrl , а далее нажимать кнопку - (минус) , пока текст не станет мельче.
Кроме этого , можно зажать кнопку Ctrl и покрутить колесико мышки . Так даже несколько быстрее, можно легко и просто отрегулировать размер текста. Пример этого способа представлен ниже.
Рис. 1. Изменение размера шрифта в Google Chrome
Важно отметить одну деталь : хоть шрифт и будет увеличен, но стоит вам открыть другой документ или новую вкладку в браузере, как он станет снова таким, каким был ранее. Т.е. изменения размера текста происходят только в конкретном открытом документе, а не во всех приложениях Windows. Чтобы устранить эту «деталь» - нужно настроить соответствующим образом Windows, а об этом далее…
Настройка размера шрифта в Windows
Представленные ниже настройки были сделаны в ОС Windows 10 (в ОС Windows 7, 8 - почти все действия аналогичны, думаю, у Вас не должно возникнуть проблем) .
Сначала необходимо зайти в панель управления Windows и открыть раздел «Оформление и персонализация » (скрин ниже).
Рис. 3. Экран (персонализация Windows 10)
Затем обратите внимание на 3 цифры, представленные на скриншоте ниже (кстати, в Windows 7 этот экран настроек будет несколько отличен, но настройка вся аналогичная. По моему мнению, там даже нагляднее) .
Рис.4. Варианты изменения шрифта
1 (см. рис. 4): если открыть ссылку «используйте эти параметры экрана » то перед вами откроются разнообразные настройки экрана, среди которых есть ползунок, при передвижении которого размер текста, приложений и др. элементов будет изменяться в режиме реального времени. Таким образом можно легко подобрать оптимальный вариант. В общем, рекомендую попробовать.
2 (см. рис. 4) : подсказки, заголовки окон, меню, значки, название панелей - для всего этого можно задать размер шрифта, причем, даже сделать его полужирным. На некоторых мониторах без этого никуда! Кстати, на скриншотах ниже показано, как это будет выглядеть (было - 9 шрифт, стало - 15 шрифт) .
3 (см. рис. 4): настраиваемый уровень масштабирования - достаточно неоднозначная настройка. На некоторых мониторах приводит к не очень удобно-читаемому шрифту, а на некоторых позволяет взглянуть на картинку по новому. Поэтому, ее рекомендую использовать в последнюю очередь.
После того, как откроете ссылку, просто выберите в процентах, насколько вы хотите увеличить масштаб всего, что отображено на экране. Имейте ввиду, что если у вас не очень большой монитор, то некоторые элементы (например, значки на рабочем столе) сместятся со своих привычных мест, к тому же, вам придется больше прокручивать страницу мышкой, xnj.s увидеть ее полностью.
Рис.5. Уровень масштабирования
Кстати, часть настроек, из приведенных выше, вступает в силу только после перезагрузки компьютера!
Изменение разрешения экрана для увеличения значков, текста и др. элементов
От разрешения экрана зависит довольно многое: например, четкость и размер отображения элементов, текста и пр.; размер пространства (того же рабочего стола, чем больше разрешение - тем больше значков поместиться:)).; частота развертки (это связано больше со старыми ЭЛТ-мониторами: там чем больше разрешение, тем меньше частота - а ниже 85 Гц использовать крайне не рекомендуется. Поэтому, приходилось подгонять картинку…) .
Как изменить разрешение экрана?
Самый простой способ - это зайти в настройки вашего видео-драйвера (там, как правило, можно не только изменить разрешение, но и поменять другие важные параметры: яркость, контрастность, четкость и пр.). Обычно, настройки видео-драйвера, можно найти в панели управления (если переключить отображение на мелкие значки, см. скрин ниже).
Так же можно щелкнуть правой кнопкой мышки в любом месте рабочего стола: и в появившемся контекстном меню, часто есть ссылка на настройки видео-драйвера.
В панели управления своего видео-драйвера (обычно в разделе, связанного с дисплеем) - можно изменить разрешение. Дать какой-то совет по выбору в данном случае довольно сложно, в каждом случае нужно подбирать индивидуально.
Моя ремарка. Несмотря на то, что таким образом можно изменить размер текста, прибегать к ней я рекомендую в последнюю очередь. Просто довольно часто при изменении разрешения - теряется четкость, что не есть хорошо. Я бы рекомендовал сначала увеличить шрифт текста (не изменяя разрешения), и посмотреть на результаты. Обычно, благодаря этому удается добиться лучших результатов.
Настройка отображения шрифта
Четкость отображения шрифта даже важнее, чем его размер!
Я думаю, что со мной многие согласятся: иногда даже крупный шрифт выглядит размыто и разобрать его не просто. Именно поэтому, изображение на экране должно быть четким (без размытостей)!
Что касается четкости шрифта, то в Windows 10, например, его отображение можно настроить. Причем, настраивается отображение для каждого монитора индивидуально так, как это больше подходит вам. Рассмотрим подробнее.
Сначала открываем: Панель управления\Оформление и персонализация\Экран и открываем ссылку слева внизу «Настройка текста ClearType «.
Далее должен запуститься мастер, который проведет вас через 5 шагов, в которых вы просто будете выбирать самый удобный вариант шрифта для чтения. Таким образом подбирается самый лучший вариант отображения шрифта именно под ваши нужды.
Отключать ли ClearType?
ClearType - это специальная технология от Microsoft, которая позволяет сделать текст таким четким на экране, как будто он напечатан на листе бумаге. Поэтому не рекомендую его отключать, без проведения тестов, как будет у вас выглядеть текст с ним и без оного. Ниже приведен пример, как это выглядит у меня: с ClearType текст на порядок лучше и удобство чтения выше на порядок.
Использование экранной лупы
В некоторых случаях бывает очень удобно использовать экранную лупу. Например, встретили участок с текстом мелкого шрифта - приблизили с помощью лупы, а затем снова восстановили все в норму. Несмотря на то, что эту настройку разработчики делали для людей, у кого плохое зрение, иногда она помогает и вполне обычным людям (по крайней мере, попробовать, как это работает, стоит).
Для начала нужно зайти в: Панель управления\Специальные возможности\Центр специальных возможностей .
Когда нужно что то увеличить, просто щелкаете по ней и меняете масштаб (кнопка ).
PS
На этом у меня все. За дополнения по теме - буду признателен. Удачи!