HDDScan
Программа предназначена для проверки жестких дисков и SSD на битые сектора, просмотра S.M.A.R.T. атрибутов, изменения специальных настроек, таких как: управление питанием, старт/стоп шпинделя, регулировка акустического режима и др. Предусмотрен вывод значения температуры накопителя в панель задач.
Возможности и требования
Поддерживаемые типы накопителей:- HDD с интерфейсом ATA/SATA.
- HDD с интерфейсом SCSI.
- HDD с интерфейсом USB (см. Приложение А).
- HDD с интерфейсом FireWire или IEEE 1394 (см. Приложение А).
- RAID массивы с ATA/SATA/SCSI интерфейсом (только тесты).
- Flash накопители с интерфейсом USB (только тесты).
- SSD с интерфейсом ATA/SATA.
- Тест в режиме линейной верификации.
- Тест в режиме линейного чтения.
- Тест в режиме линейной записи.
- Тест в режиме чтения Butterfly (искусственный тест случайного чтения)
- Чтение и анализ S.M.A.R.T. параметров с дисков с интерфейсом ATA/SATA/USB/FireWire.
- Чтение и анализ таблиц логов с дисков с интерфейсом SCSI.
- Запуск S.M.A.R.T. тестов на накопителях с интерфейсом ATA/SATA/USB/FireWire.
- Монитор температуры на накопителях с интерфейсом ATA/SATA/USB/FireWire/SCSI.
- Чтение и анализ идентификационной информации с накопителей с интерфейсом ATA/SATA/USB/FireWire/SCSI.
- Изменение параметров AAM, APM, PM на накопителях с интерфейсом ATA/SATA/USB/FireWire.
- Просмотр информации о дефектах на накопителя с интерфейсом SCSI.
- Старт/стоп шпинделя на накопителях с интерфейсом ATA/SATA/USB/FireWire/SCSI.
- Сохранения отчетов в формате MHT.
- Печать отчетов.
- Поддержка «скинов».
- Поддержка командной строки.
- Поддержка SSD накопителей (НОВОЕ).
- Intel-совместимый компьютер с процессором от 1.5 ГГц и памятью от 256 МБ.
- Операционная система: Windows 2000 SP4, Windows XP SP2 или SP3, Windows Vista, Windows 7, Windows Server 2003, Windows Server 2008.
- Программа не должна запускаться с накопителя работающего в режиме «только для чтения».
Интерфейс пользователя
Основной вид программы при запуске
Рис. 1 Основной вид программы
Элементы управления главного окна:
- Select Drive – выпадающий список который содержит все поддерживаемые накопители в системе. Выводится модель накопителя и серийный номер. Рядом находится иконка, определяющая предположительный тип накопителя.
- Кнопка S.M.A.R.T. – позволяет получить отчет о состоянии драйва сделанном на основе атрибутов S.M.A.R.T.
- Кнопка New Task (в центре) – по нажатию на эту кнопку вызывается меню с основными задачами для программы.
- Элемент меню Surface Tests – по нажатию на этот элемент вызывается окно с выбором тестов накопителя (см. Рис. 2).
- Элемент меню S.M.A.R.T. – нажатие на этот элемент аналогично нажатию кнопки S.M.A.R.T.
- Элемент меню S.M.A.R.T. Offline tests – при активации этого элемента вызывается подменю S.M.A.R.T. тестов Short, Extended, Conveyance.
- Элемент меню Temperature Monitor – по нажатию на этот элемент будет запущена задача мониторинга температуры.
- Элемент меню Features – при активации этого элемента вызывается подменю дополнительных возможностей программы.
- Элемент меню Identity Info – при нажатии на этот элемент программа выведет отчет об идентификационной информации накопителя.
- Элемент меню Skin Selection – при нажатии на этот элемент программа откроет окно выбора «скинов».
- Элемент меню Build Command Line – при нажатии на этот элемент программа откроет окно построения командной строки.
Окно выбора тестов
Рис. 2 Окно тестов

Элементы управления:
- Поле Start LBA – начальный логический номер сектора для тестирования.
- Поле End LBA – конечный логический номер сектора для тестирования.
- Поле Block Size – размер блока в секторах для тестирования.
- Блок радиокнопок Test – позволяет выбрать тип теста: верификация, чтение, стирание, чтение в режиме Butterfly.
- Кнопка Add Test – добавляет тест в очередь задач.
- Может быть запущен только один тест поверхности в одно время. Это связано с тем, что автору программы не удалось пока получить стабильных качественных результатов при запуске 2-х и более тестов одновременно (на разных накопителях).
- Тест в режиме Verify может иметь ограничение на размер блока в 256, 16384 или 65536 секторов. Это связано с особенностями работы Windows.
- Тест в режиме Verify может неправильно работать на USB/Flash накопителях.
- При тестировании в режиме Verify накопитель считывает блок данных во внутренний буфер и проверяет их целостность, передача данных через интерфейс не происходит. Программа замеряет время готовности накопителя после выполнения этой операции после каждого блока и выводит результаты. Блоки тестируются последовательно - от минимального к максимальному.
- При тестировании в режиме Read накопитель считывает данные во внутренний буфер, после чего данные передаются через интерфейс и сохраняются во временном буфере программы. Программа замеряет суммарное время готовности накопителя и передачи данных после каждого блока и выводит результаты. Блоки тестируются последовательно - от минимального к максимальному.
- При тестировании в режиме Erase программа подготавливает блок данных заполненных специальным паттерном с номером сектора и передает данные накопителю, накопитель записывает полученный блок (информация в блоке безвозвратно теряется! ). Программа замеряет суммарное время передачи и записи блока и готовности накопителя после каждого блока и выводит результаты. Блоки тестируются последовательно - от минимального к максимальному.
- Тестирование в режиме Butterfly Read аналогично тестированию в режиме Read. Разница заключается в порядке тестирования блоков. Блоки обрабатываются парами. Первый блок в первой паре будет Блок 0. Второй блок в первой паре будет Блок N, где N это последний блок заданного участка. Следующая пара будет Блок 1, Блок N-1 и т.д. Завершается тестирование в середине заданного участка. Этот тест замеряет время чтения и позиционирования.
Окно управления тестами
Рис. 3 Менеджер тестов

Это окно содержит очередь тестов. Сюда попадают все тесты, которые запускает программа, а также монитор температуры. Менеджер позволяет удалять тесты из очереди. Некоторые задачи можно ставить на паузу или останавливать.
Двойной клик на записи в очереди вызывает окно с информацией о текущей задаче.
Рис. 4 Пример окна информации о задаче

Информационное окно тестов
Окно содержит информацию о тесте, позволяет ставить тест на паузу или останавливать, а также генерирует отчет.
Вкладка Graph:
Содержит информацию зависимости скорости тестирования от номера блока, представлена в виде графа
Рис. 5 Вкладка Graph

Вкладка Map:
Содержит информацию о зависимости времени тестирования от номера блока, представлена в виде карты
Рис. 6 Вкладка Map

По умолчанию динамическая прорисовка карты отключена, это связано с тем, что на слабых машинах прорисовка карты занимает очень много процессорного времени и может влиять на точность тестов. Чтобы уменьшить влияние прорисовки карты на точность тестирования, был введен специальный буфер Map Update Queue. Поток, который тестирует накопитель, складывает задачи для прорисовки карты в этот буфер. Другой поток забирает задачи и рисует карту. Если буфер заполнится полностью, то поток тестирования накопителя может работать неправильно и результаты тестирования будут менее точными. Если вы видите, что буфер Map Update Queue заполняется слишком быстро – отключите динамическую прорисовку карты. Вы можете просматривать карту, прокручивая ее мышкой, так как результаты все равно сохраняются на карте, независимо от динамической прорисовки.
Вкладка Report:
Содержит информацию о тесте и всех блоках, время тестирования которых заняло более чем 50 мс.
Рис. 7 Вкладка Report

Идентификационная информация
Отчет содержит информацию об основных физических и логических параметрах накопителя.
Отчет можно распечатывать и сохранять в файл MHT.
Рис. 8 Пример окна идентификационной информации для ATA/SATA накопителя

Рис. 9 Пример окна идентификационной информации для SCSI накопителя

S.M.A.R.T. отчет
Отчет содержит информацию производительности и «здоровье» накопителя в виде атрибутов. Если, по мнению программы, атрибут в норме, то рядом с ним стоит иконка зеленого цвета. Желтым обозначаются атрибуты, на которые следует обратить внимание особенно, как правило, они указывают на какую-либо неисправность накопителя. Красным обозначаются атрибуты, находящиеся за пределами нормы.
Отчеты можно распечатывать или сохранять в файл типа MHT.
Рис. 10 Пример отчета S.M.A.R.T. для ATA/SATA диска

Рис. 11 Пример отчета S.M.A.R.T. для SCSI диска

Рис. 12 Пример отчета S.M.A.R.T. для SSD диска

Рис. 13 Пример отчета S.M.A.R.T. для SSD диска

Монитор температуры
Позволяет оценивать температуру накопителя. Информация выводится в панель задач, а также в специальное окно информации о тесте. Рис. 14 содержит показания для двух накопителей.
Рис. 14 Монитор температуры в панели задач
![]()
Для ATA/SATA/USB/FireWire накопителей окно информации содержит 2 значения. В панель задач выводится второе значение.
Первое значение берется из атрибута Airflow Temperature, второе значение берется из атрибута HDA Temperature.
Рис. 15 Монитор температуры для ATA/SATA диска

Для SCSI накопителей окно информации содержит 2 значения. В панель задач выводится второе значение.
Первое значение содержит максимально допустимую температуру для накопителя, второе показывает текущую температуру.
Рис. 16 Монитор температуры для SCSI диска

S.M.A.R.T. тесты
Программа позволяет запускать три типа S.M.A.R.T. тестов:
- Short test – длится обычно 1-2 минуты. Проверяет основные узлы накопителя, а также сканирует небольшой участок поверхности накопителя и сектора находящиеся в Pending-List (сектора которые могут содержать ошибки чтения). Тест рекомендуется для быстрой оценки состояния накопителя.
- Extended test – длится обычно от 0.5 до 2 часов. Проверяет основные узлы накопителя, а также полностью сканирует поверхность накопителя.
- Conveyance test – длится обычно несколько минут. Проверяет узлы и логи накопителя, которые могут указывать на неправильное хранение или перевозку накопителя.
Рис. 17 Информационное окно S.M.A.R.T. теста

Дополнительные возможности
Для ATA/SATA/USB/FireWire накопителей программа позволяет изменять некоторые параметры.
- AAM – функция управляет шумом накопителя. Включение это функции позволяет уменьшить шум накопителя за счет более плавного позиционирования головок. При этом накопитель немного теряет в производительности при случайном доступе.
- APM – функция позволяет экономить питание накопителя за счет временного снижения скорости вращения (или полной остановки) шпинделя накопителя в момент простоя.
- PM – функция позволяет настроить таймер остановки шпинделя на определенное время. При достижении этого время шпиндель будет остановлен при условии, что накопитель находится в режиме простоя. Обращение к накопителю любой программой вызывает принудительное раскручивание шпинделя и сбрасывание таймера на ноль.
- Disable Seagate PM – специальная команда, которая может выключить таймер остановки шпинделя на некоторых Seagate-ах, добавлена по просьбам пользователей, найти на каких драйвах она работает мне не удалось.
- Программа также позволяет останавливать или запускать шпиндель накопителя принудительно. Обращение к накопителю любой программой вызывает принудительное раскручивание шпинделя.
Рис. 18 Информационное окно дополнительных возможностей ATA/SATA накопителя
![]()
Для SCSI накопителей программа позволяет просматривать дефект-листы и запускать/останавливать шпиндель.
Рис. 19 Информационное окно дополнительных возможностей SCSI накопителя

Использование «скинов»
Программа использует компонент AlphaSkins, что позволяет пользователю изменять внешний вид приложения.
Скачать доступные «скины» можно здесь - http://www.alphaskins.com/asdwnld.php
Там же можно узнать, как создавать свои «скины».
Создайте поддиректорию Skins в той папке, где расположен файл HDDScan.exe, скачайте понравившееся вам «скины» на свой компьютер и скопируйте их в папку Skins. Вызовите диалог Skin Selection. Нажмите кнопку Select Skin и выберете понравившийся «скин». Программа создаст файл main.ini, в котором будут сохранены параметры текущего «скина», если удалить файл main.ini программа будет использовать встроенный «скин». Галочка Skinned mode позволяет включать и выключать использование «скинов» (включено по умолчанию).
Рис. 20 Окно управления «скинами»

Использование командной строки
Программа может строить командную строку для управления некоторыми параметрами накопителя и сохранять эту строку в bat или cmd файл. При запуске такого файла программа вызывается в фоновом режиме, изменяет параметры накопителя в соответствии с заданными и автоматически закрывается.
Рис. 21 Окно построения командной строки

Приложение А: Накопители с интерфейсом USB/FireWire
Если накопитель поддерживается программой, то для него доступны тесты, S.M.A.R.T. функции и дополнительные возможности.
Если накопитель не поддерживается программой, то для него доступны только тесты.
Накопители с интерфейсом USB/FireWire, которые поддерживает программа:
| Накопитель | Микросхема контроллера |
| StarTeck IDECase35U2 | Cypress CY7C68001 |
| WD Passpopt | Initio INIC-1610L |
| Iomega PB-10391 | Неизвестно |
| Seagate ST9000U2 (PN: 9W3638-556) | Cypress CY7C68300B |
| Seagate External Drive (PN: 9W286D) | Cypress CY7C68300B |
| Seagate FreeAgentPro | Oxford |
| CASE SWEXX ST010 | Cypress AT2LP RC7 |
| Vantec CB-ISATAU2 (adapter) | JMicron JM20337 |
| Beyond Micro Mobile Disk 3.5" 120GB | Prolific PL3507 (только USB) |
| Maxtor Personal Storage 3100 | Prolific PL2507 |
| In-System ISD300A | |
| SunPlus SPIF215A | |
| Toshiba USB Mini Hard Drive | Неизвестно |
| USB Teac HD-15 PUK-B-S | Неизвестно |
| Transcend StoreJet 35 Ultra (TS1TSJ35U-EU) | Неизвестно |
| AGEStar FUBCP | JMicron JM20337 |
| USB Teac HD-15 PUK-B-S | Неизвестно |
| Prolific 2571 |
Накопители с интерфейсом USB/FireWire, которые возможно поддерживает программа:
| Накопитель | Микросхема контроллера |
| AGEStar IUB3A | Cypress |
| AGEStar ICB3RA | Cypress |
| AGEStar IUB3A4 | Cypress |
| AGEStar IUB5A | Cypress |
| AGEStar IUB5P | Cypress |
| AGEStar IUB5S | Cypress |
| AGEStar NUB3AR | Cypress |
| AGEStar IBP2A2 | Cypress |
| AGEStar SCB3AH | JMicron JM2033x |
| AGEStar SCB3AHR | JMicron JM2033x |
| AGEStar CCB3A | JMicron JM2033x |
| AGEStar CCB3AT | JMicron JM2033x |
| AGEStar IUB2A3 | JMicron JM2033x |
| AGEStar SCBP | JMicron JM2033x |
| AGEStar FUBCP | JMicron JM2033x |
| Noontec SU25 | Prolific PL2507 |
| Transcend TS80GHDC2 | Prolific PL2507 |
| Transcend TS40GHDC2 | Prolific PL2507 |
| I-O Data HDP-U series | Неизвестно |
| I-O Data HDC-U series | Неизвестно |
| Enermax Vanguard EB206U-B | Неизвестно |
| Thermaltake Max4 A2295 | Неизвестно |
| Spire GigaPod SP222 | Неизвестно |
| Cooler Master - RX-3SB | Неизвестно |
| MegaDrive200 | Неизвестно |
| RaidSonic Icy Box IB-250U | Неизвестно |
| Logitech USB | Неизвестно |
Накопители с интерфейсом USB/FireWire, которые не поддерживает программа:
| Накопитель | Микросхема контроллера |
| Matrix | Genesis Logic GL811E |
| Pine | Genesis Logic GL811E |
| Iomega LDHD250-U | Cypress CY7C68300A |
| Iomega | Prolific PL-2507 (модифицированная прошивка) |
| Iomega | |
| Maxtor Personal Storage 3200 | Prolific PL-3507 (модифицированная прошивка) |
| Maxtor One-Touch | Cypress CY7C68013 |
| Seagate External Drive (PN-9W2063) | Cypress CY7C68013 |
| Seagate Pocket HDD | Неизвестно |
| SympleTech SympleDrive 9000-40479-002 | CY7C68300A |
| Myson Century CS8818 | |
| Myson Century CS8813 |
Приложение Б: SSD накопители
Поддержка того или иного накопителя по большей мере зависит от установленного на нем контроллера.
Накопители SSD, которые поддерживает программа:
Накопители SSD, которые возможно поддерживает программа:
| Поддержка: |
Жесткий диск компьютера - очень чувствительный компонент. Появившиеся ошибки в его файловой системе, битые сектора на поверхности, механические неполадки иногда становятся причиной полного отказа компьютерной системы. Те же проблемы характерны для флеш-накопителей, которые по своей сути практически ничем не отличаются от винчестера. Как же определить наличие ошибок и бэд-секторов и как по возможности их исправить?
Совсем чуть-чуть теории
Многие просто путают ошибки файловой системы и плохие сектора. Поэтому попытаемся разъяснить разницу между этими явлениями и причину их появления. Также, определим, какой может оказаться симптоматика проявлений, появившихся ошибок на поверхности винчестера.
Ошибки файловой системы
Когда говорят об ошибках жесткого диска и попытке их исправить с помощью встроенной в Windows утилиты chkdsk, то чаще всего имеют в виду именно ошибки файловой системы. Такие ошибки связаны с проблемами метаданных, описывающих саму файловую систему: ошибки файлов $Bitmap, $BadClus, главной файловой таблицы, различных индексов.
Например, ошибки в файле $Bitmap файловой системы NTFS могут стать причиной неверного распознавания системой объема свободного пространства тома. А проблемы с файлом $BadClus могут привести к неверному определению бэд-секторов и попытке записи данных в такие сектора, что станет причиной полного зависания компьютера.
Битые сектора
Природа битых секторов несколько иная. Жесткий диск «нарезается» на сектора еще на заводе при производстве. Именно тогда создается его логическая структура, тогда он получает магнитные свойства для записи данных. Эти структуры становятся сбойными в результате постепенной деградации областей поверхности жесткого, которые становятся таковыми из-за неосторожного обращения с винчестером, который нечаянно когда-то упал на пол или подвергся удару по корпусу даже обыкновенной отверткой .
Тестирующие программы, попадающие на части деградирующей поверхности, обнаруживают так называемые сбойные или поврежденные сектора - бэд-сектора. Потерявшие магнитные свойства сектора не позволяют считывать и записывать в них данные. Устранить сбойные структуры винчестера возможно. Для этого производители создают специальные резервные области секторов. При появлении бэд-сектора, диагностируемого по определенному адресу, его адрес переназначается сектору из этой резервной области.
Симптомы проявления ошибок и битых секторов
О симптоматике проявления ошибок файловой системы мы уже немного поведали выше. Однако симптомы иногда очень разнообразны. Приведем некоторые проявления возникших в винчестере ошибок и битых секторов.
Цитировать
Заметное подвисание операционной системы при выполнении операций считывания и записи.
Отказ при загрузке операционной системы. Например, загрузка продолжается только до появления уведомления о загрузке и эмблемы Windows.
Внезапная перезагрузка компьютера.
Частое возникновение ошибок в работе операционной среды.
Чрезвычайно медленная и непроизводительная работа операционной системы.
Здесь приведен далеко неполный список проявлений ошибок, связанных с неполадками файловой системы и наличием деградирующих областей жесткого диска. Что же делать в таких случаях?
Проверяем ошибки средствами Windows
Проверка и исправление ошибок файловой системы в Windows осуществляется штатной утилитой этой операционной среды под названием chkdsk. Она также может быть полезна при устранении программно возникших сбойных секторов в результате действия вирусов . Ее можно запустить как в графической среде, так и из командной строки. Рассмотрим наиболее доступный вариант ее выполнения в графической среде.
Проверка неактивного тома
Проверка неактивного тома наиболее простая. Выполнить ее можно полностью в графическом режиме. Под неактивным томом подразумеваем раздел, на котором не установлена действующая в данный момент операционная система. Это может быть подключенный другой винчестер или, например, диск D.

Нажмем кнопку "Выполнить проверку ".
Запуск утилиты осуществляется из вкладки «Сервис » свойств тома. В данной вкладке находится кнопочка «Выполнить проверку ». Если нажать ее, то откроется окошко утилиты chkdsk . Для проверки битых секторов, которые появились в результате программных ошибок нужно установить флажок напротив соответствующей опции. Далее, достаточно нажать кнопочку «Запуск » - утилита произведет проверку и исправление ошибок.

Утилита chkdsk проверяет том D, диагностируя также сбойные сектора.
Проверка системного тома
Проверка и исправление ошибок системного тома, где находится действующая на момент проверки операционная среда, осуществляется немного по-другому. Утилита определяет такой том как подключенный, а поэтому предупреждает, что выполнить проверку она не может, но предлагает произвести ее при последующей перезагрузке .

Утилита chkdsk сообщает, что не может проверить диск.
Перезагрузив компьютер, пользователь обнаружит, что во время загрузки, после появления эмблемы Windows, появляется черный экран. Этот черный экран постепенно заполняется строчками текста. Это работает утилита chkdsk , проверяющая системный том жесткого диска. После проверки и необходимых исправлений, она продемонстрирует результат, а затем загрузка операционной системы продолжится.

Утилита chkdsk проверяет том С после перезагрузки.
Программы проверки жесткого диска на бэд-сектора
На рынке программного обеспечения существует целый ряд приложений, умеющих тестировать поверхность жесткого диска. При этом тестируется не один какой-либо том, а вся поверхность винчестера. Конечно же, пользователь может самостоятельно установить граничные сектора и протестировать отдельные области. Для определения сбойных секторов обычно проводят тест на считывание данных сектора.
Цитировать
Важно: результаты теста на наличие поврежденных секторов обязательно следует рассматривать в комплексе со SMART показателями, такими как Reallocation Sector Count, Reallocation Event Count.
Data Lifeguard Diagnostic
Эта утилита создана разработчиками компании Western Digital. Она доступна для загрузки на официальном сайте компании. отлично работает с винчестерами практически любого производителя, а не только с родными для WD жесткими, как можно было бы подумать. Она предлагает ряд тестов: Быстрый, Расширенный, а также возможность заполнения нулями секторов винчестера.

Интерфейс утилиты Data Lifeguard Diagnostic.
Нас больше всего интересует расширенный тест. Данный тест позволяет обнаружить поврежденные сектора на поверхности дисков. Когда программа находит бэд-сектор, она сообщает об этом пользователю, предлагая ему выбрать, хочет ли он исправить обнаруженную ошибку . Если он соглашается, то приложение записывает в сектор 0, поэтому данные сектора будут потеряны.

Выбор
ка тестов утилиты. Нам нужен Extended Test .
Продолжительность этого теста длительней быстрого теста. Время тестирования зависит от размера накопителя, так как тест проводится пот всей поверхности, начиная от 0 сектора и заканчивая максимальным значением LBA .

Extended Test утилиты в работе
.HDDScan
Отличным тестировщиком поверхности винчестера представляется также приложение . Его часто можно увидеть в составе целых программных комплексов таких как LiveCD. Это приложение имеет графический интерфейс и предлагает целый ряд тестов, среди которых в нашем случае наиболее интересен «Surface Tests ».

Выберем тест Surface Test из выпадающего списка.
Цитировать
Важно: при проведении тестов поверхности из-под Windows необходимо закрыть все работающие программы, чтобы избежать во время теста случайных результатов, инициированных действием этих программ.
После выбора теста, откроется дополнительное окошко, в котором представлены параметры теста. Оставим опцию «Read » включенной, что позволит только лишь считывать данные из секторов. Так, мы определим сектора, из которых нельзя считать информацию за установленное время (бэд-сектора), сектора зависания и нормальные ячейки. Поля начального и конечного секторов оставим без изменения, если хотим проверить всю поверхность.

Оставим опцию Read теста включенной.
При тестировании этой программой выявляется целый ряд секторов:
Цитировать
бэд-сектора,
сектора зависания, на считывание данных из которых уходит более 500 мс,
сектора с временем считывания от 150 до 500 мс,
сектора с временем считывания от 50 до 150 мс,
сектора с временем считывания от 20 до 50 мс,
сектора с временем считывания от 10 до 20 мс,
нормальными HDDScan считает такие сектора, данные которых считываются за 5 мс.
Результат теста программы доступен в виде линейного графика, карты распределения секторов, а также в виде обычного текстового отчета.

Проверка поверхности жесткого диска.
Ashampoo HDD Control
В отличие от выше рассмотренных программ не является бесплатной программой. Это приложение - целый комплекс инструментов, предназначенных для восстановления здоровья жесткого диска. Предлагает эта программа также возможность протестировать поверхность винчестера.

Выберем опцию "Тестирование поверхности".
Тест очень простой и доступный обыкновенному пользователю HDD Control . Для его запуска нужно лишь нажать кнопку «Тестирование поверхности ». Он лишен дополнительных опций, которые позволили бы настроить вид теста. При тестировании выявляются лишь два вида секторов: с отличным результатом считывания и бэд-сектора.

Ashampoo HDD Control проверяет поверхность диска.
Victoria HDD
Заметное падение производительности компьютера при работе с файлами или определенными программами может быть следствием наличия так называемых «битых секторов» на вашем жестком диске. В отличии от обычных ошибок, которые система сама может обнаружить и устранить, битые сектора на жестком диске зачастую ведут к необходимости покупать новый накопитель. Проверка диска на битые сектора поможет вам определить причину в падении производительности или предотвратить потерю важных данных.
Предупреждение : вы не сможете выполнить проверку диска на битые сектора в Windows, если ваша учетная запись не имеет прав Администратора. Как вариант, вы можете узнать пароль от профиля Администратора для выполнения инструкции.
Чтобы ваш накопитель прожил как можно дольше, выполняйте регулярную , а также время от времени проводите (она же оптимизация).
Как проверить жесткий диск на битые сектора
Windows 10 не имеет встроенных механизмов для выполнения подобных задач, поэтому вам придется воспользоваться определенными решениями от сторонних производителей. Благо, их в интернете полным-полно и чаще всего они либо полностью, либо частично бесплатные. Рассмотрим процесс проверки жесткого диска на битые сектора на примере простой утилиты HDDScan. Она полностью бесплатна и не требует установки (portable).
Многие используют для проверки диска приложение Viktoria, но пользователи часто сообщают о проблемах в работе утилиты на Windows 10. Приложение не обновлялось уже много лет, поэтому могут возникнуть проблемы совместимости. В работе HDDScan ничего подобного не замечено, хотя после закрытия утилиты система может спросить вас о наличии проблем совместимости. Проигнорируйте это сообщение.
- Скачайте приложение HDDScan с официального сайта .
- Разархивируйте папку с файлами в любое место на вашем диске.
- Закройте любые приложения, которые могут общаться с жестким диском, который будет проходить проверку. Также можно отключить интернет. Это необходимо сделать, чтобы система не записывала на накопитель информацию в процессе чтения, и чтобы результаты теста были максимально достоверными.
- В папке с приложением найдите файл HDDScan .exe . Приложение смотрится весьма лампово и напоминает лучшие времена Windows Vista и Windows 7. Тем не менее, оно хорошо справляется со своей задачей.
- На начальном экране в левой верхней части выберите диск, который надо проверить. Если у вас установлен только один, ничего менять не надо.

- Перед началом проверки нажмите на кнопку SMART
. Она выведет на экран диагностическую информацию о вашем диске. Все кружки должны быть окрашены в зеленый цвет.
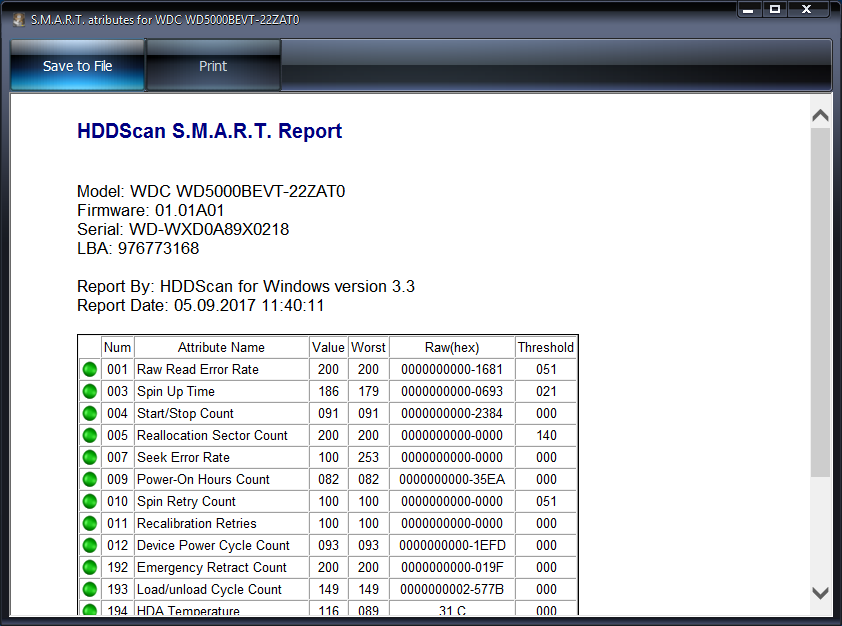
- Вернитесь на основной экран приложения и нажмите на большую синюю кнопку по центру. Из выпадающего меню выберите Surface
Tests
. Как раз этот тест будет проводить анализ поверхности диска.

- Откроется дополнительное окно с параметрами теста. Оставьте их как есть и не изменяйте их. В окошке Test
должен быть отмечен пункт Read
.

- Теперь нажмите Add Test . Может быть так, что у вас этой кнопки не будет. В таком случае просто потяните за правую границу окна и расширьте его.
- После этого тест автоматически запустится и будет отображаться в окне Test
Manager
. Дважды кликните на созданный тест, и вы попадете на окно проверки диска.
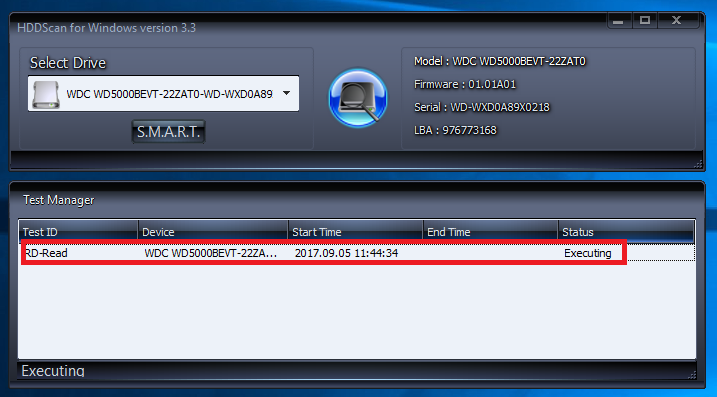
- Перейдите на вкладку Map
. Она визуализирует состояние ячеек памяти вашего диска. Именно здесь вы сможете увидеть состояние накопителя.

- Тест может занять несколько часов, зависимо от объема вашего накопителя. Дождитесь завершения. В процессе выполнения теста можно следить за скоростью прохождения в правом верхнем углу. Чем ниже скорость, тем больше времени занимает отклик ячеек. Иными словами, здоровый диск будет выдавать максимально возможную скорость, а ушатанный накопитель наоборот.
На вкладке Map отображается визуальная схема диска. Каждый накопитель состоит из десятков миллионов ячеек (блоки или сектора). Программа проходит по каждой из этих ячеек и замеряет время отклика. Идеальным считается время меньше 5 мс. Такие ячейки отображаются белым цветом. Сектора с временем отклика до 150 мс считаются нормальным. Они окрашены градациями серого, а также зеленым цветом. Если карта показывает вам оранжевые или красные точки (меньше 500 мс или больше 500 мс), значит ваш диск уже в весьма плохом состоянии. Самое время быстро сделать резервную копию данных и подыскать деньги на новый HDD. В идеале у вас не должно быть оранжевых, красных и синих точек вообще. «Битые сектора» обозначены синим цветом. Если на диске есть такие, значит пора идти в магазин за новым жестким диском. Спасти пациента уже не получится – такой HDD считайте уже в состоянии клинической смерти и может откинуться в любой момент. Вы можете попытаться провести восстановление битых секторов, но эта процедура поможет продлить жизнь диску лишь на месяц-второй, после чего он все равно выйдет из строя.
Существует много различных программ, которые позволяют оценить работоспособность жесткого диска. Ведь в процессе работы любая техника выходит из строя. Так вот, ключевым фактором в жестком диске является наличие поврежденных или нечитаемых секторов (BAD-sector). И если их довольно много или небольшое количество, но в самом начале, то следует принять меры, чтобы впоследствии не допустить потерю всех своих данных в следствие окончательного повреждения HDD или SSD.
Для начала надо проверить жесткий диск на наличие ошибок. Есть множество способов и программ, которые позволяют это сделать. Рассмотрим два:
- при помощи программных средств операционной системы;
- при помощи популярных программ Victoria и MHDD.
Проверяем HDD на битые секторы при помощи стандартных средств Windows
Ввиду того, что весь жесткий диск разбивается на разделы, то операционная система (далее ОС) Windows позволяет проверить их на наличие ошибок. Следует помнить одно очень важное правило: если раздел системный или он занят каким либо процессом, то ОС не позволит вам этого сделать. Обычно вам будет предложено сделать это после перезагрузки системы.
В "Проводнике" выбираем необходимый раздел (диск), который необходимо проверить и правым кликом мыши выбираем в контекстном меню пункт «Свойства».
Затем переходим на вкладку «Сервис» и нажимаем кнопку «Выполнить проверку».

Ставим необходимые галочки, нажимаем «Запуск» и ждем.

Если раздел большой, то времени потребуется много. В конце появится отчет, в котором вы увидите, что система делала и сколько она нашла и исправила ошибок.
Бывает так, что ошибки не исправляются. В этом случае будет просто указано что есть ошибки.
Также можно проверить с помощью «командной строки», которая есть в каждой ОС Windows. Запустить ей можно с помощью зарезервированного служебного слова «cmd». Нажмите на кнопку «Пуск», введите «cmd» и нажмите ввод (Enter).

Другой способ: одновременно нажмите клавишу «Windows» на клавиатуре и букву «R». Появится окно, в котором также необходимо ввести «cmd».

Запуститься само окно командной строки, в котором необходимо будет ввести команду chkdsk с параметрами.
Чтобы долго не искать какие параметры необходимы, предложим команду chkdsk d:/f/r , где d: - имя раздела, /f - параметр, которые отвечает за исправление ошибок на диске (логические ошибки), /r - параметр, который отвечает за поиск поврежденных секторов и восстановление содержимого.
Если вы хотите увидеть все параметры, то необходимо ввести в командную строку команду chkdsk /?

В конце вы увидите отчет по вашему разделу.

Программы для проверки жесткого диска на битые сектора
Часто встречающимися программа для проверки на наличие Bad-секторов, являются Victoria и MHDD. Они похожи по дизайну и командам. Они существуют в версиях под Windows, MS-DOS, а так же в версиях для компакт-дисков.
Подробнее рассмотрим Victoria 4.46 (актуальная версия на момент написания статьи).

Переходим на вкладку «Тест». Для начала стараемся ничего не трогать и произвести тестирование жесткого диска, нажав «Start».
По мере прохождения теста, будет появляться количество секторов и ошибок под определенным цветом. То есть, вы сразу увидите количество ошибок. И если их на раннем этапе будет много, то тест до конца нет смысла проводить. Необходимо или попытаться переписать сектора или менять жесткий диск.
Для того, чтобы попытаться исправить ошибки, необходимо изменить опции с «Ignore» на «Erase», «Remap» или «Restore». Только сделать это стоит очень внимательно, ведь вы можете потерять информацию навсегда.
Доброго дня!
Рано или поздно любой пользователь компьютера (ноутбука) сталкивается с проблемами, вызванными неправильной работой жесткого диска (прим.: часто называют коротко - HDD ) ...
Чаще всего, симптомами того, что с HDD не всё в порядке, являются:
- невозможность загрузки "старой" Windows (и установки новой);
- сброс некоторых настроек ОС или программ;
- невозможность открыть какие-либо файлы или программы (часто может появляться ошибка, связанная с целостностью файлов);
- очень медленное копирование и чтение файлов;
- высокая загрузка процессора при обращении к диску и попытке открыть (прочитать) какой-либо файл с него;
- зависание Windows при попытке чтения, копирования файлов с диска;
- появление щелчков, скрежета, постукивания и пр. при работе диска (особо обратите на это внимание, если раньше их не было!);
- беспричинные перезагрузки компьютера и пр.
При появлении симптомов, перечисленных выше, первым делом (пока еще всё работает) - я рекомендую скопировать все важные документы на отдельный носитель.
Ну, а после этого, можно приступить к проверке...
Проверка жесткого диска
Вообще, жесткий диск - штука достаточно хрупкая, и при не осторожном обращении, его можно быстро вывести из строя. Причинами его нестабильной работы (и выхода из строя), чаще всего, являются:
- неожиданные сбои в подачи электроэнергии - когда ПК просто резко обесточивается (ноутбуки, кстати, от этого защищены). А что касается ПК - то UPS (ИБП) есть далеко не у каждого пользователя (к сожалению);
- принудительное отключение питание пользователем. Иногда, когда компьютер завис "намертво" - другие варианты просто не подходят;
- сильная вибрация, удары по диску - чаще всего страдают ноутбуки, которые носят с собой. Так же диск можно повредить при транспортировке;
- при нестабильной работе блока питания, плохом контакте на диске (когда питание - то есть, то нет...);
- работа не в оптимальных температурных режимах (чаще всего перегрев);
- физический износ (при очень длительной работе);
- плохая партия (с какими-то недоработками) от изготовителя дисков.
Все эти факторы могут являться причинами образования ошибок файловой системы и битых секторов (их еще называют бэд-блоками, bad - значит плохой, в переводе с английского ). Рассмотрим проверку на то и на то подробно, и по шагам...
На ошибки
Проверка и исправление ошибок файловой системы в Windows выполняется с помощью встроенной программы - chkdsk . Она есть во всех версиях Windows: XP, 7, 8, 10. Кстати, возможно вы даже видели ее работу, после аварийного выключения электричества: перед загрузкой ОС Windows, наблюдается черный экран и там бегают какие-то проценты, что-то проверяется (пример на скрине ниже) ...

Как запустить утилиту chkdsk
Способ №1 - в этом компьютере
Сначала необходимо открыть проводник и перейти в "Этот компьютер" (прим.: раньше всегда называли "Мой компьютер" ).

Затем откройте раздел "Сервис" и нажмите кнопку "Проверить" (потребуются администраторские полномочия).


Windows завершила проверку
Способ №2 - через командную строку
Также запустить утилиту chkdsk можно с помощью командной строки (правда, командная строка должна быть запущена от имени администратора).
Для этого откройте диспетчер задач (сочетание кнопок - Ctrl+Shift+Esc ), далее нажмите файл/новая задача , впишите в строку "Открыть" CMD , и поставьте галочку "Создать задачу с правами администратора" (пример показан на скрине ниже).

- chkdsk d: - команда проверки диска в режиме чтения;
- chkdsk d: /f - проверка и исправление найденных ошибок;
- - получить справку о возможностях утилиты.

На бэд-блоки / битые сектора
Что это за бэд-блоки?
Пожалуй, начиная этот подраздел статьи, без краткого пояснения не обойтись. На самом деле жесткий диск состоит из нескольких магнитных дисков, над которыми перемещается считывающая головка. Когда происходит запись на диск, головка намагничивает определенные участки диска (из информатики: нули и единицы ).

Записывается эта информация в определенные участки, называемые секторами . Иногда информация не может быть прочитана из сектора (причины из-за чего это происходит указаны в начале статьи) - такие сектора называются битыми (или бэд-блоки . Bad - плохой (англ.)).
Чтобы проверить диск на бэд-блоки, нужна спец. программа: она обратится ко всем секторам на диске и попытается считать с них информацию. Если с сектором все в порядке - время считывания составляет 3 миллисекунды, критическое время считывания - 600 миллисекунд (это время говорит о том, что этот блок стал "не читаем" и работать с ним не стоит).
Кстати, те же спец. утилиты могут не только найти такие сектора, но и переназначить их на резервные (подобная операция называется Remap ).
Теперь о том, как это делается...
Лучшие программы для работы с HDD (тест, диагностика и пр.) -
Из-под Windows
Одна из лучших программ для тестирования и диагностики жесткого диска - Victoria . При помощи нее можно посмотреть показания таблицы S.M.A.R.T. (технология самоконтроля диска, более подробно ) , оценить техническое состояние накопителя, заменить поврежденные сектора на резервные рабочие и многое другое.
Еще один важный момент : Виктория не показывает дефекты файловых систем, программные ошибки и пр. Она оценивает физическое состояние диска! Про поиск и исправление ошибок - см. первую часть статьи.
Victoria
Вкладка настроек режима работы HDD в BIOS -
После проверки диска Викторией, верните опцию назад. В противном случае - диск начнет тормозить, Windows будет "сыпать" ошибками.
Кстати , ниже представлено, как будет выглядеть проблемный диск. Обратите внимание на строку G-Sensor shock couter (вкладка показывает не стукали-ли, не ударяли-ли диск) - как видно ниже, стукнули. Из-за этого, собственно, диск и стал зависать, и тормозить. В общем-то, статус у него BAD (и красный). В этом случае решение только одно - копировать всю информацию с него (какую возможно), и покупать новый диск.
Вкладка TEST
Переходим непосредственно к тестированию диска: для этого открываете вкладку TEST и выставляете настройки (как на скрине ниже: read, ignore ). Для начала теста - нажмите кнопку "Start" .
Виктория начнет проверять диск, а начнете видеть, как у вас будет увеличиваться число прямоугольников разного цвета (выделение-3 на скрине ниже). Особое внимание надо уделять красным и синим прямоугольникам (это и есть бэд-сектора, ставшие не читаемыми).
Если на вашем диски были найдены синие прямоугольники - Вам нужно прогнать диск еще раз Викторией со включенной опцией Remap (прямоугольник-4, см. скрин ниже). В этом случае Виктория заменит эти сектора на резервные, именно поэтому и вспоминают в этом случае про слово "лечение"...
Тестирование (лечение) диска // TEST Виктория
Если у вас слишком много синих прямоугольников - то такое лечение, если и поможет, то скорее всего ненадолго. Если диск начал "сыпаться" - рекомендую переносить все данные с него (если Вы это еще не сделали по какому-то странному стечению обстоятельств ☻) и искать ему замену.
Кстати, на новом винчестере появление синих блоков недопустимо!
ДОПОЛНЕНИЕ!
Хотел бы обратить внимание на один момент - если вы запускаете проверку и сканирование диска из-под ОС Windows, которая запущена с того же диска, который вы сканируете - то результаты теста могут быть несколько неточны (и появление зеленых, или даже оранжевых прямоугольников - может ни о чем не говорить). Пожалуй, в этом случае можно смотреть только на синие (бэд-блоки).
Гораздо точнее вариант: использовать ОС Windows, установленную на другом диске, либо аварийный загрузочный LiveCD. Проверка Викторией из-под DOS - покажет гораздо точнее результаты и даст реальную оценку диску. О том, как ее сделать - рассказано чуть ниже...
Из-под DOS
Многих, конечно, пугает DOS и что там будет все непонятно (по крайне мере, не так, как в Windows). Постараюсь всё же (насколько возможно), показать на примере, куда и что нажимать, чтобы проверить свой диск.
Victoria (3.5 для работы из-под DOS)
Как уже сказал, Викторий довольно много версий. Для работы из-под DOS - нужна спец. версия (обычно, используется 3.5). Представляет она из себя обычный ISO-образ, который нужно правильно записать на флешку (или диск). Часто образ идет в архиве RAR или ZIP, ISO-образ из архива предварительно нужно извлечь (WinRAR в помощь).
Как правильно записать Викторию, чтобы она загрузилась с флешки
- для записи образа ISO - понадобиться программа WinSetupFromUSB (официальный сайт программы WinSetupFromUSB - );
- сначала вставляете USB-флешку и запускаете программу;
- далее выберите в списке вашу флешку и установите галочки напротив пунктов: Auto Format it with FBinst, align, copy BPB, FAT32 ;
- в пункте Linux ISO/Other Grub4dos compatible ISO - укажите свой образ ISO с Викторией;
- нажмите кнопку GO (прим.: программа несколько раз переспросит вас о том, что вы в курсе, что все данные с флешки будут удалены! Скопируйте заранее с нее все важное, чтобы не отвлекаться на сей момент) .
Собственно, если с флешкой все OK, и вы все сделали правильно - через пару минут увидите сообщение Job Done - работа выполнена!
Примечание : если вы неправильно запишите флешку (например, многие пишут с помощью UltraISO) - то можете увидеть ошибку вида "no kernel sys...". Просто перезапишите флешку, предложенным выше способом.
Как загрузиться с флешки с Викторией. Выбор нужного диска для теста
По большому счету (если флешка записано правильно), то загрузка ничем не отличается, как если бы вы это делали для установочной флешки с Windows.
Лучший вариант, на мой взгляд, вызвать Boot Menu и выбрать нашу флешку. Если не знаете, как вызвать Boot Menu - можете воспользоваться вот этой статьей:
Если записывали флешку в WinSetupFromUSB (как рекомендовал выше) - то Вам необходимо будет выбрать в загрузочном меню Викторию (см. скрин ниже - "vcr35r") .
Не факт, что по умолчанию, программа выберет тот жесткий диск, который необходимо вам. Чтобы самостоятельно выбрать диск - нажмите клавишу P .
Должно появиться меню: для перемещения указателя используйте стрелки "вверх" и "вниз". Последний пункт в этом меню отвечает за выбор винчестера на PCI/ATA/SATA/RAID контроллере.
Если вы воспользовались последним меню - тогда вам нужно указать номер диска (задается в найденном списке) и нажать клавишу Enter (пример ниже).
Тестирование диска в Виктории (DOS)
Для начала тестирования в Виктории - нажмите функциональную клавишу F4 . После этого должно появиться меню, где необходимо выставить параметры: "Start LBA", "End LBA", "Линейное чтение", "Ignore Bad Blocks" (игнорировать не читаемые сектора). Выбор производится с помощью стрелок "Вправо" и "Влево".
Важно! Вместо линейного чтения, можно установить "Запись (стирание)", "Запись из файла", а в следующем пункте меню - "BB = Erase 256 sect": знайте, что подобные параметры стирают информацию, находящуюся на HDD!
Чтобы тест запустился - нажмите еще раз кнопку F4 . Должны сразу же забегать серые прямоугольники по экрану монитора. Теперь осталось только дождаться окончания проверки (кстати, Виктория сообщает о времени проверки, см. нижний правый угол - remain ) .
На что смотреть и какие выводу делать...
В принципе, всё что я говорил о проверке диска из-под Windows - актуально и тут. Справа - показаны сектора, в зависимости от их времени чтения. Чем больше красных и оранжевых - тем, собственно, хуже для диска. Если красных очень много - значит, что диск скоро может окончательно выйти из строя (как правило, в этом случае он сильно тормозит, на нем медленно читаются и копируются файлы, часто ПК зависает, и пр. "радости").
Дополнение
Обратите внимание так же на раздел "Дефекты" (справа, примерно по центру экрана). Если с диском все хорошо, в идеале, там должно быть написано - "Дефектов не найдено" (как на фото выше). Если у вас в этом разделе есть найденные дефекты - то это может говорить о серьезных проблемах с диском.
И последнее, если вы испытываете трудности в работе с программой и не знаете, что нажать - попробуйте посмотреть в справке - клавиша F1 . Вообще, с утилитой Викторией будьте аккуратны и не проводите "испытания" со своим диском, если на нем есть нужные данные.
Показать все аспекты работы с Викторией и рассмотреть все нюансы - думаю, вряд ли это возможно даже в рамках нескольких статей. Ну, а поставленная цель - оценить состояние жесткого диска, я надеюсь, выполнил, а потому статью завершаю.
За дополнения и уточнения по теме - заранее благодарю.
Good Luck!


















