Доброго времени суток, уважаемые читатели.
Как известно, в последних версиях операционной системы от Microsoft предусмотрены возможности по изменению внешнего вида. Так, устанавливается новый фон или меняется цвет окон. При этом последний пункт представлен в широкой линейке – предусмотрена возможность выбора любого оттенка. Кроме того, по желанию можно дополнительно добавить прозрачность. Правда это дозволено делать не в каждой редакции. Так, например, чтобы можно было устанавливать темы для Windows 7 Домашняя базовая или Начальная, необходимо использовать дополнительное программное обеспечение.
Все дело в том, что разработчики решили максимально упростить ОС, а потому убрали некоторые инструменты из нее. Чтобы в этих редакциях появилась возможность изменения вида оболочки, необходимо воспользоваться несколькими дополнениями:
Universal Theme Patcher.
Personalization Panel.
Итак, если вы скачаете бесплатно тему и поместите в папку с другими файлами, отвечающими за внешний вид (Системный диск:\Windows\Resources\Themes ), ничего не произойдет. Большинство таких документов содержит не только цвет, но и шрифты вместе с иконками.
Если нажать на файл с расширением *.theme , появится предупреждение, в котором говорится, что установка нового оформления невозможно. Именно поэтому и нужно использовать приложения, указанные выше.
Universal Theme Patcher ( )
Эта программа позволяет менять базовые темы. Она не требует полноценной установки. Нужно проделать всего несколько шагов:
Скачиваем соответствующее ПО. Обычно оно представлено в виде архива UTPatch.zip .
Будут представлены два файла. У одного в конце указано x64, а у второго – x86. Когда первый предназначен для соответствующей системы, последний – для x32-битной системы. Запускаем тот, который соответствует вашей. Чтобы узнать нужную цифру, выберите «Свойства » на иконке «Компьютер ».
В появившемся окне выбираем подходящий язык, нажимаем «Ок ».
После нам покажется информация о том, сколько именно файлов необходимо пропатчить.
В зависимости от версии ОС и самой программы, нажимаем две или три соответствующих кнопки.

Вернуть все в стандартное состояние можно при помощи ссылки «Восстановить ».
После этого переходим к следующей программе.
Personalization Panel ( )
В финале программа должна быть установлена на вашем ПК или ноутбуке. После этого желательно перезагрузиться.

Итак, как изменить тему на самой простой версии ОС седьмой версии?
После установки необходимых приложений, переходим на пустую зону рабочего стола, где вызываем контекстное меню. Теперь на нем можно наблюдать пункт «Персонализация ».
Надеюсь, вы нашли для себя что-то новое. Подписывайтесь и рассказывайте о блоге друзьям.
Перед тем, как начать установку, стоит ознакомиться с системными требованиями Windows 7. Вкратце они выглядят так (в скобках указаны требования для 64-разрядной Windows 7, - её стоит выбирать, если на вашем компьютере установлено больше 4 гигабайт оперативной памяти):
- процессор с частотой 1 гигагерц или выше;
- 1 гигабайт (2 гигабайта) оперативной памяти;
- 16 гигабайт (20 гигабайт) свободного пространства на жестком диске.
Более подробно про системные требования написано на сайте Microsoft . Мы не рекомендуем устанавливать Windows 7, если ваш компьютер не подходит под эти требования.
Если вы ещё не купили установочный диск Windows 7, то перед его покупкой желательно определиться, какими функциями системы вы хотели бы пользоваться, и после этого выбрать необходимую версию системы из 4-х существующих - Домашняя Базовая, Домашняя Расширенная, Профессиональная, и Максимальная (существует ещё одна версия Windows 7 - Стартовая, но её мы не рассматриваем, т.к. эта редакция поставляется только с бюджетными нетбуками и отдельно не продаётся).
Как правило, для использования дома и выполнения повседневных задач вполне хватает версии Windows 7 Домашяя Базовая . Расширенная версия включает возможность создания домашней группы для совместного использования дисков и . Windows 7 Профессиональная позволит вам запускать приложения в режиме Windows XP. Это необходимо для запуска приложений, которые были выпущены до выхода Windows 7, например, бухгалтерские программы или старые игры. Максимальная версия Windows 7 позволит вам зашифровать данные на вашем диске, а также предоставит возможность переключения интерфейса ОС на любой из 35 доступных языков. Посмотреть сравнительную таблицу редакций вы можете на этой странице .
Теперь, разобравшись с требованиями и версиями, можно приступать к непосредственной установке Windows 7 на ваш компьютер.
Установка Windows 7
Самое важное дело, без которого установка системы просто не может начаться - необходимо вставить установочный диск системы в компьютер и выбирать вариант загрузки системы «Загрузка с DVD».
Система автоматически начнет загружать необходимые установочные файлы, после чего будет предложен выбор языка установки. Если диск был куплен в России, то проблем возникнуть не должно, наш Великий и Могучий язык будет стоять по умолчанию. После выбора языка следует нажать «Далее». Иногда требуется указать язык, но сложного здесь ничего нет:

Подтверждаем выбор устанавливаемого языка, метода ввода и локальных метрик:

К установке готов!

Следующее окно будет предлагать ознакомиться с лицензионным соглашением от корпорации Microsoft, после прочтения которого нужно поставить галочку «Я принимаю условия лицензии» и снова нажать кнопку «Далее».

Если на вашем компьютере уже была установлена более ранняя версия системы (Windows XP или Windows Vista), то можно просто обновить систему до более актуальной версии - Windows 7, но все же мы рекомендуем вам установить систему «с нуля». В появившемся окне выбираем «Полная установка».

В следующем окне будет очень важный раздел, к которому следует отнестись с большой ответственностью, - выбор раздела на жестком диске, куда следует устанавливать систему. Выбрав необходимый вам раздел, следует продолжить установку.
Если вы купили новый компьютер, то у вас в появившемся окне не будет раздела для выбора, так как ваш жесткий диск будет неразделенным. Чтобы создать разделы для установки системы, следует выполнить следующие инструкции.
В появившемся окне следует нажать «Настройка диска».
![]()
Теперь можно разделить ваш диск, создав на нем дополнительный раздел. В нижней части окна нужно нажать кнопку «Создать», в результате чего появятся ещё 2 кнопки - «Применить» и «Отмена», и поле, в котором будет указан максимальный объем диска, который можно выделить под новый раздел. Если объём жёсткого диска в вашем компьютере больше 40 гигабайт (а он наверняка больше), рекомендуем не выделять под систему всё доступное место, а лишь небольшую часть диска - от 20 гигабайт и не более 50% от всего объёма диска (в том случае, если вы планируете устанавливать «тяжёлые» программы, такие как Photoshop, 3Ds Max, AutoCAD, или современные компьютерные игры). Остальное пространство диска лучше оставить для раздела с данными.

Указав необходимый объём диска, - в нашем случае это 20480 мегабайт (это ровно 20 гигабайт из расчёта 1024 мегабайт = 1 гигабайт), - нужно нажать кнопку «Применить». После этого появится окно с информацией о том, что будет создан дополнительный раздел для загрузочных файлов Windows, поэтому нужно просто согласиться с предложенным и нажать «Ок».

Новый раздел на жёстком диске создан, теперь можно выбрать его для дальнейшей установки, нажав «Далее».

На этом этапе также можно создать отдельный раздел для данных (второй локальный диск, чаще всего - Локальный диск D ); он создаётся по такой же схеме, как и раздел для Windows, даже проще, т.к. объём раздела можно уже не менять, оставив для него всё оставшееся свободное место.
Раздел можно создать и после установки Windows 7. О том, как это сделать, мы расскажем в следующей статье.
После выбора раздела
Во время процесса установки компьютер будет несколько раз перезагружаться, рекомендуем не вмешиваться в перезагрузку и никак не мешать системе делать все необходимые процессы автоматически.

Правда, без ущерба можно отправить компьютер в первую перезагрузку соответствующей кнопкой, сэкономив тем самым 10 секунд:-).

Если во время установки Windows 7 возникли какие-либо неполадки, например, компьютер завис или появилась ошибка, лучше всего обратиться к квалифицированному специалисту. Пытаться чинить «то, не знаю что» не следует, рекомендуем .

Завершение установки
В следующем окне необходимо задать ваше имя пользователя. Имя компьютера будет присвоено системой автоматически на основе имени пользователя, но его легко можно поменять на любое другое. После ввода имён, как всегда, жмём «Далее».

Очередное окно, которое появится в процессе установки системы, - выбор пароля для учётной записи пользователя. Рекомендуем уделить этому вопросу должное внимание. Если компьютер будет использоваться только дома, и доступ к нему будет у всех членов семьи, то можно смело не задавать этот пароль. Но если есть необходимость хранить доступ к компьютеру в безопасности и ограничить к нему доступ нежелательных людей, - пароль следует задать обязательно. Причем пароль должен отвечать всем требованиям безопасности и содержать набор различных символов. Пример безопасного пароля: $woP65ger2. Обратите внимание, что при указании пароля необходимо ввести подсказку, - на тот случай, если вы случайно забудете пароль. Подсказка, по задумке авторов, должна будет напомнить вам пароль.

Следующее окно - ввод ключа активации. Этот ключ в виде наклейки есть либо на диске, либо на коробке от диска. Вводим его и жмём «Далее». Если вы используете демонстрационную версию, то ничего вводить не нужно, убираем галочку с пункта «Автоматическая активация» и жмём «Далее»:

Теперь процесс установки подобрался к настройкам безопасности системы. Безопасность в данном случае подразумевает частоту обновления систем и ваше решение - обновлять вам систему или нет. Здесь уместно упомянуть о том, что в Windows 7 всех пользователей ПК ждал приятный сюрприз - наконец-то после установки системы не нужно искать драйверы для каждого из устройств компьютера. Теперь большинство необходимых устройств Windows определяет сама, освобождая вас от нудного поиска драйверов в интернете. Кроме того, система ещё и сама будет следить за своевременным выходом новых версий драйверов и, с вашего разрешения, устанавливать их. Естественно, также будет обновляться безопасность всей системы.
Резюмируя, если вам нужна полноценная и удобная работа с Windows 7, вам следует выбрать пункт «Использовать рекомендуемые параметры».
![]()
Но в этом случае не стоит упускать из внимания важный момент: подчас обновления могут достигать нескольких сотен мегабайт за один только день, что крайне нежелательно для пользователей, имеющих слабое или нестабильное интернет-соединение. В таком случае лучше щёлкнуть на «Отложить решение».
Выбрав необходимый пункт, продолжаем двигаться дальше.
Следующее окно предлагает выбрать часовой пояс владельца ПК. Как обычно, система сама определит часовой пояс владельца, так что - «Далее» и переход к следующему пункту.

Очередной пункт - выбор брандмауэра. Брандмауэр - надежное средство для защиты ваших сетевых подключений. Данная программа будет вашим персональным охранником в сети, защищая компьютер от возможных атак вредителей и злобных хакеров.
В том случае, если ваш ПК - рабочая домашняя станция, просто выберите пункт «Домашняя сеть». Настройка будет полностью автоматической, и всё, что от вас требуется - это немного подождать, пока завершится процесс.
![]()
А теперь вас ждёт волнующий момент - первый запуск системы Windows 7 на вашем компьютере!
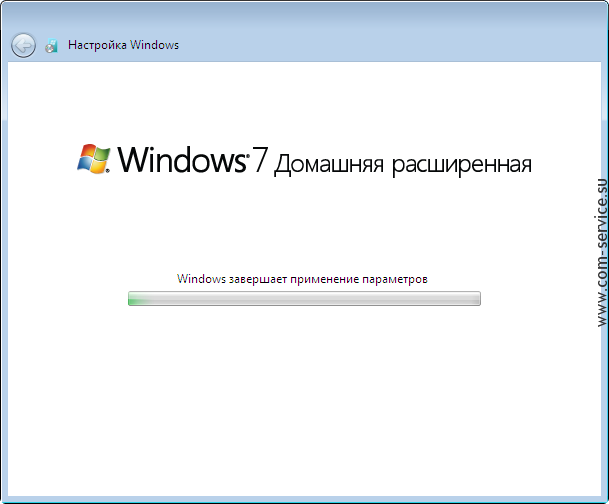
Поздравляем! Вы отлично потрудились. Система полностью установлена на ваш компьютер, и можно приступать к её настройке «под себя». Желаем вам удачной работы в операционной системе Windows 7.
О том, как создать дополнительный диск, использовав неразмеченное пространство жёсткого диска, вы можете прочитать .

Всего существует 6 версий Виндовс 7 , каждая из которых обладает своими особенностями, возможностями и функциями.
Первая версия Виндовс 7 это начальная (Starter).
Является самой урезанной версией , имеет только 32 разрядность. Отсутствует возможность подключения к удаленному рабочему столу, DVDдиски так же не воспроизводятся и соответственно не создаются. Смена обоев на рабочем столе не предусмотрена, а так же нету Aero эффектов. Системные требования самые маленькие, так что это лучший вариант для старых ПК и нетбуков.

Домашняя базовая(HomeBasic).
Она не очень далеко ушла от Начальной (Starter) . В ней присутствует центр мобильности Windows. На этом пожалуй отличия ее и заканчиваются. Но она так же отлично подходит для слабых устройств.
Домашняя расширенная (HomePremium)
Она уже может похвастаться наличием 64 разрядности Windows . Графические возможности большие, присутствует смена обоев рабочего стола, поддержка Aero, работа с DVDдисками. Более функциональный Windows Media Center. Присутствует поддержка планшетных компьютеров. Эта версия довольно хороший вариант для игр и более мощных компьютеров.

Профессиональная версия
Она дает возможность использовать программы, которые отлично работали на операционной системе WindowsXP, но на менее младших версиях Виндовс 7 работали не стабильно или вообще не запускались. Помимо всего прочего имеется возможность через сеть архивировать данные, включена функция подключение к удаленному рабочему столу. Профессиональная версия отлично подойдет для игр, в том числе и для сетевых.

Максимальная (Ultimate) версия
Она включает в себе все особенности и нововведения Виндовс 7 . Однако большинству пользователем вряд ли все функции будут необходимы. Например, BitLocker, суть которого заключается в защите данных от кражи, модифицированная структура рабочих столов мало кому будет интересно, и тому подобные фичи. Да и стоит заметить, что Максимальная версия является самой требовательной к ресурсам компьютера.
Корпоративная (Enterprise) версия
По функционалу практически ничем не отличается. Но присутствует одна особенность, заключающаяся в возможности активировать один лицензионный ключ сразу на нескольких компьютерах , но велика вероятность того что не все программы смогут быть доступны в бесплатном режиме.
Стандартными средствами в редакции Windows 7 Домашняя базовая, Начальная нет возможности установить тему , поэтому приходится прибегать к специальным программам. Данные рекомендации сильно разнятся с редакций выше.
Нужно будет установить две программки:
- Personalization Panel – программа, добавляет пункт «персонализация» в меню, вызываемое по щелчку правой кнопки вместе, где нет ярлыков, т. е. по пустому пространству рабочего стола.
- Universal Theme Patcher – утилита пропатчивает файлы Windows, заменяя на свои.
Скачайте стороннюю тему и поместите ее файлы в каталог Themes, который находится в C:\Windows\Resources\ . Большинство архивов тем, содержат в себе папки с оформлением, шрифтами, иконками и файл (название темы.Theme).
Если в архиве есть папка Fonts,тогда поместите ее содержимое в C:\Windows\Fonts. Она отвечает за шрифты устанавливаемой темы в Windows 7.
Теперь попробуйте щелкнуть на файл с расширением на конце (.Theme) и Вы увидите предупреждение.

Именно поэтому Вы не можете установить тему на Windows 7 Домашняя базовая, Начальная . Сейчас будем обходить эту неприятность.
Патчим системные файлы утилитой Universal Theme Patcher
Это маленькая программка, подменяющая файлы и не требующая установки. Проделайте такой алгоритм:
1. скачайте и распакуйте архив .
2. Здесь интересны файлы: UTPatch-x64.exe (для 64 разрядной ОС) и UTPatch-x86.exe (для 32 разрядной ОС). Запустите в соответствии с разрядностью Вашей ОС Windows 7 от имени администратора.
Примечание: Начальная редакция всегда имеет 32 битную версию.
3. В окошке выберите язык «русский», кликните «OK».

4. Потом Вы увидите информацию о том, сколько файлов надо патчить. Ознакомьтесь и нажмите «да».

5. Нажимайте 3 кнопки с названием «патчить». В некоторых ситуациях доступно две.
Примечание: если все кнопки недоступны, это значит, что ваша Windows 7 Home Basic уже пропатчена.
Вы можете вернуть назад оригинальные файлы, нажав на кнопку «восстановить».
6. Когда нажмете последнюю кнопку, Вам будет предложена перезагрузка, щелкните «да». Затем переходите к установке следующей программы.

Устанавливаем Personalization Panel и внедряем персонализацию в меню Windows 7 редакции Домашняя базовая
Приложение добавит параметры персонализации, похожие на Windows 7 максимальную, но прежде чем ими воспользоваться, проделайте такие шаги:
2. Выберите язык «Russian», нажмите «OK». Откроется окно приветствия, в котором кликните «далее».
3. В этом окошке отметьте «обычная установка» и до конца установки жмите «далее», так как менять ничего больше не надо.

4. На последнем этапе нажмите «установить» и через некоторое время «готово».
Теперь перейдите на рабочий стол, своей Windows 7 Домашней базовой и щелкните правой кнопкой по пустому (свободному месту). Вы заметите, что в меню появился пункт «персонализация».

Окно похоже на редакцию Максимальной. Здесь можно поменять фон рабочего стола Windows 7 Домашней базовой и Начальной, заставку, звуковые сигналы, .
В списке будет видно стандартные, скачанные темы и их расположение. Выделите одну из них и нажмите кнопку «применить тему». Наслаждайтесь результатом.

Вот так можно установить тему на Windows 7 Домашняя базовая и Начальная , которые изначально были лишены этой функции. Программа удобна тем, что собирает в одном месте необходимые настройки персонализации и добавляет расширенные возможности. Например, можно быстрее, чем через панель управления. Разработчики постарались, и теперь не придется обновляться до редакции выше.
Приобретая даже лицензионную оригинальную версию Windows 7 Домашняя Базовая, вы можете столкнуться с трудностями при установке. Устанавливая данную операционную систему, с проблемой сталкиваются даже профессионалы, ведь, иногда, ошибки программы – это недочеты разработчиков.
Решение часто возникающей проблемы
При установке windows 7 домашняя базовая может появиться затруднение, например, после переустановки данной операционной системы на экране высветится синее окошко.
Это означает то, что ошибки были допущены на начальном этапе установки. Иногда появление синего окна указывает на то, что данная сборка Windows не является оригинальной или не были установлены необходимые драйвера. Чтобы изменить положение в лучшую сторону, необходимо зайти на официальный сайт разработчика драйверов, скачать их и установить на компьютер или ноутбук.
В редких случаях данная ошибка появляется из-за того, что данная версия Windows 7 домашняя базовая является неисправной. В таком случае выход только один – сменить операционную систему.
Причина появления черного экрана
Во время установки данной операционной системы экран может стать черным или выскочит окно с запретом выбора жесткого диска.
Это возникает по одной причине – программа установки несовместима с данным оборудованием. Windows 7 домашняя базовая не поддерживает SATA-контроллеры и другое подобное оборудование. Для решения данной ошибки нужно либо поменять дополнительное оснащение компьютера, либо перейти на более новую операционную систему.
Незначительные сбои
 Если после правильной переустановки Windows 7 компьютер начинает зависать или тормозить, то причина данной проблемы кроется в самом компьютере. Необходимо произвести диагностику компьютера и найти основную причину, из-за которой компьютер неисправен.
Если после правильной переустановки Windows 7 компьютер начинает зависать или тормозить, то причина данной проблемы кроется в самом компьютере. Необходимо произвести диагностику компьютера и найти основную причину, из-за которой компьютер неисправен.
Настройка windows 7 домашняя базовая может потребоваться также в том случае, если вылезают непонятные окошки с кодом ошибки. В таком случае необходимо ввести этот код в любой поисковик, найти информацию по данному вопросу, и действовать по инструкции.
Появление кода ошибки 0х80070017 означает то, что компьютер не может прочитать информацию с диска или с флэшки. Чтобы решить эту проблему, нужно перезаписать информацию на новый съемный носитель, и начать установку заново.
Иногда проблема может быть в том, что провода и шлейфы либо слишком пыльные, либо неисправны. Самое простое, что можно предпринять в этой ситуации – сменить всё внутреннее оборудование на более новое.







