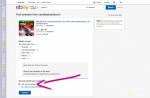Прошли те времена когда наличие DVD/CD-RW дисководов было обязательным на каждом компьютере. Диски практически никто не покупает, на них ничего не хранят и рабочий дисковод в старом компьютере редкость. Новые компьютеры в эпоху высокоскоростного интернета и USB-Flash собирают часто собирают без DVD. Как создать загрузочную флешку сWindows из iso образа раскажет эта статья. Как сделать iso образ и загрузочную флешку с DVD эта . Мы же рассмотрим традиционную установку Windows 7 на компьютер с дисководом.
Вход в BIOS утилиту для выбора загрузочного носителя
В статье рассматривается AMI BIOS. Для материнских плат с AWARD/PHOENIX BIOS и UEFI/EFI этот этап будет выглядеть по другому. Загружаемся в BIOS (сразу после того как компьютер включился и изоображение пошло на монитор, нажимаем кнопку Delete на клавиатуре, (на ноутбуках и некоторых материнских платах бывает F2) и выбираем вкладку "BOOT" (загрузка).

Выставляем напротив 1st Bootdevice (1-ое устройство загрузки) привод CD/DVD дисков* (нажав enter и выбрав из списка). После этого нужно сохранить настройки и перезагрузится (в данном случае нажав кнопку F10 и подтвердив клавишей Y).
* - если вы сделали загрузочную флешку , то выбираем её
Установка windows 7 с загрузочного DVD
Для установки Windows 7
нам понадобится лицензионный диск. Первым делом нужно определится о разрядности системы х32 или х64. Прежде всего разрядность влияет на максимально возможный объем используемой памяти (оперативной и видео памяти). 32-битная системе не увидит более 4096 МБ памяти, а работать полноценно вообще не сможет больше чем с двумя гигабайтами. В системах х64 доступно 1.8412^12 МБ. Кроме того, некоторые новые версии программ требуют только операционной системы Windows x64. (Приложения 32-bit работают в 64-битной системе в режиме эмуляции x86 практически с такойже скоростью как и в родной среде).
Как правило все устанавливают windows 7
ultimate (максимальная), однако существенной разницы между версиями для домашнего компьютера нет. Лучше всего производить установку через биос (загружаясь с диска) и проводить форматирование диска, на котором будет размещена операционная система. В том случае если на жестком диске находится только один логический диск, и находится важная информация, которую нежелательно удалять – можно проводить новую установку без предварительного форматирования. Однако, рекомендуется разбить винчестер на минимум 2 логических диска. Под операционную систему и прикладные программы нужно около 100 ГБ. Система может установиться и на 40GB, но регулярно придётся проводить очистку файлов и программ для освобождения места под системные нужды.
Перезагружаем компьютер сo вставленым внутрь DVD диском с установочными файлами Windows 7. Когда на чёрном фоне проявится текст "Press any key to boot from CD or DVD" быстро нажимаем любую клавишу, чтобы началась загрузка с диска. После этого появится окно:

Если это первоначальная установка windows 7 можно нажать кнопку "установить" Если необходимо устранить сбой в системе, то следует нажать "Восстановление системы". Если дистрибутив неоригинальный очень часто на следующем этапе выскакивает окно выбора операционных систем. Можно выбирать из следующих версий: Домашняя базовая, Домашняя расширенная, Профессиональная, Максимальная и Начальная для дистрибутива x86. Для пользователя который купил лицензию Windows 7 нужно выбрать ту версию которая написана на стикере наклееном на компьютер:

Cледует знать, чем отличаются домашние версии между собой:
| Название версии: | Начальная | Домашняя базовая | Домашняя расширенная |
| Условия приобретения: | Только по OEM-лицензиям | В розницу и по OEM-лицензиям (только в развивающихся рынках) | В розницу и по OEM-лицензиям |
| Окончание поддержки: | 13.01.2015 | 13.01.2015 | 13.01.2015 |
| 64-битная версия: | Нет | Да | Да |
| 2 Гб | 8 Гб | 16 Гб | |
| Нет поддержки домена | Нет поддержки домена | Нет поддержки домена | |
| Только присоединение | Только присоединение | Да | |
| Windows Aero интерфейс: | Нет | Только базовая тема оформления | Да |
| Несколько мониторов: | Нет | Да | Да |
| Нет | Да | Да | |
| Нет | Да | Да | |
| Диспетчер рабочего стола: | Да | Да | Да |
| Центр мобильности Windows: | Нет | Да | Да |
| Нет | Нет | Да | |
| Windows Media Center: | Нет | Нет | Да |
| Дополнительные игры: | Нет | Нет | Да |
| Эмулятор Windows XP: | Нет | Нет | Нет |
| Нет | Нет | Нет | |
| Нет | Нет | Нет | |
| Нет | Нет | Нет | |
| Подключение к домену: | Нет | Нет | Нет |
| Возможность перехода к : | Нет | Нет | Нет |
| Нет | Нет | Нет | |
| AppLocker: | Нет | Нет | Нет |
| Нет | Нет | Нет | |
| Branch Cache: | Нет | Нет | Нет |
| DirectAccess: | Нет | Нет | Нет |
| Нет | Нет | Нет | |
| Нет | Нет | Нет | |
| Нет | Нет | Нет | |
| Нет | Нет | Нет |
Версии для работы:
| Название версии: | Профессиональная | Корпоративная | Максимальная |
| Условия приобретения: | В розницу, OEM и корпоративным лицензиям | Только по корпоративными лицензиями | В розницу и по OEM-лицензиям |
| Окончание поддержки: | 14.01.2020 | 14.01.2020 | 13.01.2015 |
| 64-битная версия: | Да | Да | Да |
| Максимальный размер оперативной памяти для версий 64-бит: | 128 Гб | 128 Гб | 128 Гб |
| Центр восстановления Windows: | Да | Да | Да |
| Функция "Домашняя группа", создание и присоединение к группе: | Да | Да | Да |
| Windows Aero интерфейс: | Да | Да | Да |
| Несколько мониторов: | Да | Да | Да |
| Быстрое переключение пользователей: | Да | Да | Да |
| Смена рисунка рабочего стола: | Да | Да | Да |
| Диспетчер рабочего стола: | Да | Да | Да |
| Центр мобильности Windows: | Да | Да | Да |
| Улучшенное распознавание рукописного ввода и Multitouch: | Да | Да | Да |
| Windows Media Center: | Да | Да | Да |
| Дополнительные игры: | Отключены по умолчанию | Отключены по умолчанию | Да |
| Эмулятор Windows XP: | Да | Да | Да |
| Система шифрования данных EFS: | Да | Да | Да |
| Печать с учетом информации о местоположении: | Да | Да | Да |
| Возможность выступать в качестве главного компьютера удаленного рабочего стола: | Да | Да | Да |
| Подключение к домену: | Да | Да | Да |
| Возможность перехода к Vista или XP по лицензии Windows 7 : | Да | Да | Да |
| Поддержка нескольких хардварных процессоров: | Да | Да | Да |
| AppLocker: | Нет | Да | Да |
| BitLocker и BitLocker To Go: | Нет | Да | Да |
| Branch Cache: | Нет | Да | Да |
| DirectAccess: | Нет | Да | Да |
| Подсистема для запуска Unix-приложений: | Нет | Да | Да |
| Многоязычная пользовательская среда: | Нет | Да | Да |
| Загрузка с VHD файла-образа Microsoft Virtual PC: | Нет | Да | Да |
| Запуск оснасток lusrmgr.msc (Local Users and Groups), gpedit.msc (Local Group Policy Editor), secpol.msc (Local Security Policy): | Да | Да | Да |
Поэтому выбираем тот дистрибутив, который нам нужен (если есть варианты с разрядностью системы, то выбор зависит от факторов указанных выше).
Принимаем лицензионное соглашение и далее выбираем метод установки - полная установка.
Далее проводим разметку винчестера (кнопка «настройка диска»)

Если жесткий диск не был расперделен, то нажимаем создать и задаем нужный размер диска (в этом случае будет дополнительно создан небольшой диск 100Mb с системными файлами, необходимыми для загрузки системы)

Если диск уже был разбит, то выбираем тот на котором была ранее операционная система, нажимаем форматировать, после завершения – выбираем этот раздел и нажимаем далее.




Варианты обновления операционнной системы через интернет. Если используется подключение с ограниченым доступом в интернет имеет смысл вообще отключить автоматическое обновление.

Выбираем время и часовой пояс

Выбираем тип сети, если не предусматривается локальный доступ к этому компьютеру, то лучше выбрать общественную сеть

Осталось активировать систему и установить драйвера. Всё!
Также мы оказываем услуги установки Windows с выездом по Минску. Цены на установку
Прочитано 11496 раз Последнее изменение Среда, 07 Февраль 2018 01:54
Для загрузки с диска и установки вам нужно зайти в BIOS вашего компьютера, для этого нужно перезагрузится и практически сразу жать кнопку DEL, на некоторых материнских она заменена кнопкой F2, еще реже какими нибудь другими кнопками.
После того, как BIOS открылся, вам необходимо установить загрузку с вашего носителя ОС (DVD диск либо flash — смотря какой носитель вы используете для установки Windows 7). Раздел этот может находится в разных разделах — зависит от производителя материнской платы и BIOS, но он обязательно содержит слово BOOT: ищите FIRST BOOT DEVICE, BOOT или BOOT DEVICE. Как только нашли, устанавливайте там на первое место ваш носитель — либо DVD либо fLash диск — зависит от того, на чем у вас инсталятор винды.
После этого выходите из БИОС, сохраняя изменения (клавиша F10, затем Y (подтверждение сохранения изменений)).
Если все сделано правильно, то после перезагрузки компьютера вы увидите:
- если у вас инсталлятор на DVD носителе, то вы увидите надпись "Press any key for load from CD… " (нажмите любую клавишу для загрузки с CD диска).Увидев эту надпись, необходимо нажать на любую клваишу, иначе установка виндовс не будет начата.
- если вы использовали flash накопитель, то установка начнется незамедлительно
Начало установки Windows 7.
Если установка началась, то вы увидите следующую картинку:
Рисунок 1. Установщик Windows 7 копирует файлы с носителя для дальнейшей установки ОС.
После появится окно установки Windows 7 :

Рисунок 2. Начало установки windows 7
: выбор устанавливаемого языка, формата времени и раскладки.
Тут выбираем нужные варианты, либо оставляем все без изменений и жмем Далее).
Появляется следуещее окно "установить ". Жмем на кнопку.

Рисунок 3. Начало установки windows 7
.
Тут можно ознакомится с лицензионным соглашением Microsoft и снова нажать кнопку "далее" (рисунок 4).

Рисунок 4. Лицензионное соглашение использования windows 7
.
Теперь программа установки предложит вам выбрать тип установки.
- Обновление системы позволит установить вам windows 7 поверх существующей операционной системы.
- Полная установка позволит нам выбрать существующий раздел для установки или заново провести разделение жесткого диска. Система будет установлена начисто, поэтому данный вариант более приемлем для нас.
Поэтому выберем "Полная установка (дополнительные параметры) " , как показано на рисунке 5.

Рисунок 5. Выбор типа установки операционной системы.
После перехода к полной установке нам представят список жестких дисков, на которых вы сможете создать или выбрать разделы для установки. На рисунке 6 вы можете видеть диск размером 35 Гигабайт.
Личный опыт подсказывает, что для раздела с windows 7 лучше использовать раздел объемом не менее 50 гигабай т — так сказать "на будущее ".

Рисунок 6. Выбор жесткого диска для дальнейшей установки windows 7
.
Перейдя к жесткому диску, на который будет производиться установка, операционная система предложит вам список созданных на диске разделов. В нашем случае ни один раздел еще не создан, поэтому мы щелкаем на кнопке "создать " (рисунок 7) после чего указываем объем создаваемого радела (рисунок 8) и щелкаем на кнопке "применить ".

Рисунок 7.
Рисунок 8.
После этого установщик windows сообщит нам о том, что будет создан дополнительный раздел для хранения системных файлов windows (рисунок 9)

Рисунок 9.
Теперь вы можете нажать на кнопке "далее
", после чего начнется установка windows 7 (копирование всех системных файлов и процесс настройки ОС)
.
Как и ранее, вы можете следить за этапами копирования и установки операционной системы (рисунок 10)

Рисунок 10. Установка windows 7.
После завершения процесса установки компонентов ОС произойдет перезагрузка компьютера. В этот момент вы должны удалить DVD диск или Flash накопитель из компьютера, так как установка продолжится с жесткого диска, на который производилось копирование необходимых файлов.
После перезагрузки вы увидите окно с завершением установки windows (рисунок 11)

Рисунок 11.
Через несколько минут установка будет завершена и стартует начальная настройка операционной системы.
Когда процесс настройки подойдет к концу, вам предложат ввести имя пользователя для создания вашей учетной записи, а так же имя компьютера для последующей сетевой идентификации (под этим именем ваш компьютер будет виден в локальных сетях windows ) (рисунок 12).

Рисунок 12. Ввод имени пользователя и сетевого имени компьютера для установленной системы.

Рисунок 13. Установка пароля для учетной записи (по желанию).
Следующим этапом станет активация вашей версии windows с помощью полученного вами с сайта Microsoft (или другого интеренет ресурса, с которого вы скачали дистрибутив windows 7 ) ключа.
Желательно при первом же подключении к интернет активировать вашу копию windows 7 .
Если на момент установки у вас нет лицензионного ключа (рисунок 14) — вы можете нажать "далее" , после чего продолжится первоначальная настройка ОС , но вы должны будете активировать windows в течении 30 дней. Так как windows 7 RC доступна для пользователей бесплатно, лицензионные ключи для установки публикуются на очень многих сайтах, а так же вы можете получить ключ на сайте microsoft , вместе с дистрибутивом продукта.

Рисунок 14. Ввод лицензионного ключа windows 7.
Следующим этапом станет предложения принятия рекомендуемых настроек windows 7 (рисунок 15): автоматическая установка важных обновлений и т.д.
В этом случае лучше выбрать пункт "отложить решение" после чего вы сможете в будущем принять решение об автоматических обновлениях, а также выбрать параметры работы Internet Explorer (если вы будете использовать данный браузер).

Рисунок 15. Выбор начальных настроек windows 7.
Теперь остается сверить часовой пояс и дату (рисунок 16).

Рисунок 16. Установка даты и времени.
В том случае, если windows обнаружит и успешно установит сетевые адаптеры, то вам будет предложено выбрать тип вашей сети: ознакомьтесь с предложенными вариантами и выберите наиболее подходящий для вас вариант (рисунок 17)

Рисунок 17
После завершения данного процесса система станет доступна для работы (рисунок 18). Установка windows 7 будет закончена.

Рисунок 18. Рабочий стол установленной windows 7.
Скачать Очень качественную версию Windows 7 — одновременно 32 и 64 битную , с кучей тем оформления можно прямо здесь:
Данная сборка по техническим причинам сейчас не скачивается, но зато можно скачать ее же в формате флэшки:
Данная версия от товарища Idimm, все ненужное порезано, все нужное оставлено, все вместе весит 4 гига, залито на быстрый файлообменник, установлена была на несколько дюжин машин, никаких глюков, проблем с драйверами и прочим на данной сборке не наблюдалось. Так что настоятельно рекомендую скачать данный образ, хоть и старый, но обновления всегда может скачать сама винда, а у вас на диске будет одновременно 32 и 64 битная семерка, что очень кстати.
Вот вы и узнали всю основную информацию, о том как правильно установить WINDOWS 7 на любой компьютер, если возникли какие то вопросы, либо какой то пункт вам кажется непонятным, прошу писать в комментарии либо на форум.
Частично взято с esate.ru
В некоторых случаях требуется установить операционную систему Виндовс 7 поверх такой же действующей ОС. Например, есть смысл выполнения этой операции, когда в работе системы наблюдаются сбои, но пользователь не желает полностью производить переустановку, чтобы не потерять текущие настройки, драйвера или действующие программы. Давайте разберемся, как это можно сделать.
Примечание: Без существенной причины лучше не устанавливать одну ОС поверх другой, так как есть вероятность, что проблемы старой системы останутся или даже могут появиться новые. Впрочем, много и таких случаев, когда после инсталляции данным методом компьютер, наоборот, начинает работать стабильнее, без каких-либо сбоев, а значит, в некоторых ситуациях данные действия могут быть оправданы.
Для выполнения процедуры у вас обязательно должна иметься установочная флешка либо диск с дистрибутивом системы. Итак, давайте пошагово рассмотрим процесс инсталляции Виндовс 7 на ПК с уже действующей ОС с таким же названием.
Шаг 1: Подготовка компьютера
Прежде всего, нужно подготовить компьютер к установке новой ОС поверх существующей Виндовс 7, чтобы сохранить все важные параметры и подготовить ПК к загрузке с нужного устройства.


Шаг 2: Инсталляция ОС
После того как были выполнены подготовительные процедуры, можно переходить к непосредственной инсталляции ОС.
- Вставьте диск с дистрибутивом в дисковод или установочную флешку в разъем USB и перезагрузите ПК. При повторном запуске откроется стартовое окно программы установки. Тут укажите язык, формат времени и раскладку клавиатуры в зависимости от того, с каким начальными настройками вам удобнее будет производить процедуру инсталляции. Затем нажмите «Далее» .
- В следующем окне щелкните по большой кнопке «Установить» .
- Далее откроется окошко с условиями лицензии. Без их принятия вы не сможете осуществлять дальнейшие действия по установке. Поэтому поставьте отметку в соответствующий чекбокс и нажмите «Далее» .
- Откроется окно выбора типа инсталляции. При обычных условиях установки на чистый раздел винчестера следовало бы выбрать вариант «Полная установка» . Но так как мы инсталлируем систему поверх рабочей Виндовс 7, то в этом случае щелкайте по надписи «Обновление» .
- Далее будет выполнена процедура проверки совместимости.
- После её окончания откроется окошко с отчетом о проверке совместимости. В нем будет указано, на какие именно компоненты действующей операционной системы повлияет установка поверх неё ещё одной Виндовс 7. Если вас результат отчета удовлетворил, то в этом случае жмите «Далее» или «Закрыть» для продолжения процедуры инсталляции.
- Далее начнется непосредственно процесс установки системы, а если точнее говорить, её обновления. Он будет разделен на несколько процедур:
- Копирование;
- Сбор файлов;
- Распаковка;
- Установка;
- Перенос файлов и параметров.

Каждая из этих процедур будет автоматически следовать одна за другой, а за их динамикой можно наблюдать с помощью процентного информера в этом же окошке. При этом компьютер будет несколько раз перезагружен, но вмешательства пользователя тут не требуется.






Шаг 3: Послеустановочная настройка
После того как установка будет завершена, требуется произвести ряд действий по настройке системы и ввода ключа активации для того, чтобы с ней можно было работать.
- Прежде всего, откроется окошко создания учетной записи, где вы должны в поле «Имя пользователя» ввести название основного профиля. Это может быть, как наименование учетной записи из той системы, поверх которой производится установка, так и совершенно новый вариант. В нижнее поле введите имя компьютера, но в отличие от профиля, используйте только буквы латиницы и цифры. После этого жмите «Далее» .
- Затем открывается окно для ввода пароля. Тут, если вы хотите повысить безопасность системы, необходимо ввести дважды пароль, руководствуясь общепринятыми правилами выбора кодового выражения. Если на системе, поверх которой производится инсталляция, был уже установлен пароль, то можно использовать и его. В самое нижнее поле вводится подсказка на случай, если вы забудете ключевое слово. Если же вы не желаете устанавливать подобный вид защиты системы, то просто жмите «Далее» .
- Откроется окно, где вам нужно будет ввести ключ продукта. Данный шаг ставит в тупик некоторых пользователей, думающих, что активация автоматически должна подтянутся из той ОС, на которую производится установка. Но это не так, поэтому важно не потерять этот активационный код, оставшийся со времен приобретения Виндовс 7. После ввода данных жмите «Далее» .
- После этого открывается окно, где нужно выбрать тип настройки. Если вы не разбираетесь во всех тонкостях настройки, то советуем выбрать вариант «Использовать рекомендуемые параметры» .
- Затем открывается окно, где требуется выстроить настройки часового пояса, времени и даты. После ввода необходимых параметров жмите «Далее» .
- Наконец, запускается окошко настройки сети. Вы можете произвести её тут же, введя актуальные параметры, либо отложить на будущее, нажав «Далее» .
- После этого установка и предварительная настройка системы поверх существующей Windows 7 будет завершена. Откроется стандартный «Рабочий стол» , после чего вы сможете приступить к использованию компьютера по прямому назначению. При этом основные настройки системы, драйвера и файлы будут сохранены, но различные ошибки, если они имели место, будут устранены.







Установка Windows 7 поверх рабочей системы с таким же наименованием мало чем отличается от стандартного способа инсталляции. Главное отличие заключается в том, что при выборе типа установки, следует остановиться на варианте «Обновление» . Кроме того, не нужно производить форматирование жесткого диска. Ну и желательно сделать резервную копию рабочей ОС перед началом процедуры, это поможет избежать всяких неожиданных проблем и предоставит возможность последующего восстановления, если это потребуется.
В этой статье я расскажу о том, как самостоятельно установить операционную систему Windows 7 с диска к себе на компьютер или ноутбук.
Предлагаю подробную и пошаговую инструкцию с наглядной демонстрацией скриншотов установки операционной системы Windows.
Если вы считаете, что установка операционной системы – это нечто сложное и непонятное, с чем может справиться только специалист, то я вас разочарую: это неправда. Сейчас вы убедитесь в этом сами.
Все, что нужно для установки Windows 7 (или Windows 8) — это компьютер или ноутбук, диск с операционной системой (поскольку в данной статье мы будем устанавливать Windows с диска), подробная инструкция, которую я вам сейчас предоставлю, ну и, пожалуй, внимательность ! Надеюсь, что после установки вы не будете выглядеть как . 🙂
После установки рекомендую сразу же установить . Сами понимаете — в наше время электронных платежей это очень актуально. Также сейчас (пока еще) никуда без Adobe Flash Player . Как его правильно установить читайте . Возможно, вас также заинтересует весьма неплохой . Если храните на компьютере приватную информацию, создайте для нее .
Важно: Большинство всех возможных проблем, возникающих при установке Windows 7, связано с неверно подготовленным установочным диском и (или) качеством записываемой на него «сборки ОС». Как правильно записать образ операционной системы на диск, можно прочитать в статье.
Запомните: если это диск не из коробки, то есть купленный в магазине, то нужно использовать только оригинальные образы от Microsoft MSDN. Именно оригинальный образ, который так же доступен в Сети, как и различные сборки — это залог успешной установки Windows и ее нормального функционирования.
Не используйте сборки неизвестного происхождения. Все сторонние фиксы, исправления, самодельные сборки вы ставите на свой страх и риск. Последствия могут быть необратимыми.
Перед установкой Windows 7:
Запомните два основных момента, которые нужно выполнить перед установкой Windows.
Первое – это определиться заранее, на какой раздел жесткого диска будет установлена система. Как правило, в большинстве случаев это диск C:\. Следует запомнить (или создать) метку тома и его размер.
Помните, ваш рабочий стол целиком и полностью находится на диске C:\, а точнее, здесь: C:\Documents and Settings\ Имя пользователя \Рабочий стол. Подумайте заранее о целости и сохранности архиважных для вас файлов, скопируйте их с рабочего стола, то есть, с диска С, на другой диск или флешку.
Все программы, установленные на диск C:\ тоже будут удалены, но это не повод перетаскивать всю папку с программами на другие диски. Гораздо проще вновь установить эти программы на чистую систему. Не ленитесь, не каждый же день вы переустанавливаете Windows.
Второй момент – это драйвера к вашему компьютеру или ноутбуку. О них нужно позаботиться заранее. К большинству ноутбуков они идут в комплекте, но если их нет (или надо обновить), ищем на официальном сайте производителя и скачиваем их заранее.
Все, что нужно знать о установке драйверов, рекомендую прочитать в статье «Установка драйверов или пять железных правил», которая расположена .
Если пропустить этот важный момент, то после установки Windows, вы можете остаться без интернета, ведь не факт, что дистрибутив windows будет изначально содержать драйвера вашей сетевой карты.
Установка Windows 7 с диска:
Вставляем диск с операционной системой Windows в дисковод и перезагружаем компьютер. Кстати, если у вас нет дисковода, то установить операционную систему Windows можно с помощью обычной .
Продолжим. Наша задача — настроить загрузку компьютера с DVD-диска. Это можно сделать 2 способами:
- 1. выбрать устройство (DVD-диск) в специальном загрузочном меню;
- 2. изменить приоритет загрузки в BIOS (с HDD на DVD-диск).
Первый способ, выбор устройства в загрузочном меню, проще и удобней. После установки Windows, отпадает необходимость возвращать загрузку с HDD (жёсткого диска). Однако, на старых компьютерах эта функция отсутствует и в этом случае придётся зайти в BIOS и изменить приоритет загрузки.
Пуск — перезагрузка, ждем, когда экран потухнет и при первых признаках пробуждения системы (появление логотипа), нажимаем и удерживаем клавишу Delete на клавиатуре. Почему именно клавиша Delete? Это могут быть клавиши F1, F2, F3 + F2, F10, Ctrl + Alt + Esc, Ctrl + Alt + S, Esc.
Какой-то универсальной кнопки для входа в загрузочное меню или для входа в BIOS не существует, и все зависит от производителя компьютера (материнской платы). Самый верный способ — прочитать инструкцию от компьютера или от материнской платы. В таблице ниже приведен наглядный пример таких клавиш.
Загрузочное меню выглядит примерно так:
Нажимаем F10, соглашаемся и подтверждаем выход с сохранением (Save and Exit) выбором «Ok».
Phoenix-Award
Рассмотрим второй вариант интерфейса. Чтобы произвести загрузку с диска, необходимо изменить приоритеты так, чтобы первым устройством стал DVD-привод. Находим пункт «Advanced BIOS Features» и стрелками переключаемся на первое устройство (First Boot Device), меняем на CDROM.
Нажимаем F10 и подтверждаем выход с сохранением (Save and Exit).
Если на этом этапе возникли проблемы, то рекомендую посмотреть это видео.
Продолжим. Если все сделали верно, то увидим следующее окно с надписью: «Press any key to boot from CD or DVD».
Здесь нужно нажать любую клавишу, к примеру, пробел. Делается это только 1 раз и только на этом этапе установки. Видим следующее окно с надписью «Windows is loading files».
Происходит извлечение файлов, после чего мы увидим надпись «Starting Windows» и само окно установки Windows 7. Началась установка Windows!!
Выбираем нужный язык и нажимаем «Установить».
Далее нам нужно выбрать редакцию Windows 7. Выбирайте ту, к которой у вас есть ключ или которую собираетесь активировать. На ноутбуках ее обычно указывают на бумажке с ключом, расположенной на днище ноутбука. Ввод самого серийного номера будет чуть позже, он перенесен на конец установки.
Пару слов о возможности установки 32-разрядной (х86) или 64-разрядной версии Windows. Если у вас больше чем 4 Гб оперативной памяти (она же ОЗУ, RAM, Memory), то ставим 64-разрядную, если нет, то 32-разрядную (х86).
Ознакомимся и согласимся с условиями лицензии. Далее нам нужно выбрать тип установки – выбираем «Полная установка».
Теперь нужно выбрать раздел, на который будет установлена Windows.
Если у вас данный раздел зарезервирован системой (обратите внимание, он еще в мегабайтах (Мб), а не гигабайтах), например, как на следующем скриншоте, то выбираем Диск 0 Раздел 2.
Чтобы не было так мучительно больно при выборе раздела, заранее до установки Windows посмотрите, сколько гигабайтов занимает ваш диск С.
Если у вас один раздел на жестком диске и он больше 250 Гб, то правильнее будет создать два локальных диска. Один раздел - специально для Windows (обычно отводят примерно 50-100 Гб), а другой - под хранение вашей личной информации (сколько останется, XXX Гб).
Примечание : созданные вами разделы должны именоваться Диск 0 Раздел 1, 2, 3 …, а не «Незанятое место на диске». Иначе разделы с такими именами операционная система просто не увидит.
При необходимости создаем раздел или разделы и нажимаем «Применить»:
Внимание: на этом этапе могут возникнуть проблемы - когда Windows 7 просит драйвер для дальнейшей установки или когда система не видит вашего жесткого диска, чтобы продолжить установку.
Или установить (если подготовлены) драйвера контроллера жесткого диска. Если у вас уже два и более раздела на жестком диске, то вышеописанный пункт можно пропустить. Итак, мы выбрали раздел «Система», и теперь нам нужно запустить форматирование.
Установщик предупреждает, что все наши данные будут удалены. Нам это и надо, ведь нас интересует чистая установка Windows. Соглашаемся и ждем. Обычно весь процесс занимает считанные секунды. После форматирования видим, что свободного места стало больше, спокойно жмем «Далее».
А вот и начало установки, процесс запущен. Можно уже и выдохнуть).
Ждем-с… Обычно это занимает 15–25 минут. Когда наша система установится, она предложит ввести имя пользователя и имя компьютера. Вводим.
Если есть желание, то можно ввести пароль и подсказку. Далее Windows предложит ввести серийный номер. Вводим (если есть). Если нет, то пропускаем этот шаг и снимаем галочку «Автоматически активировать при подключении к Интернету».
В сегодняшней статье мы рассмотрим вопрос переустановки операционной системы (далее ОС) Windows 7.
Большинство пользователей сильно преувеличивает сложность переустановки Windows 7 , в действительности этот процесс довольно прост, главное не спешить и внимательно следовать рекомендациям, изложенным в статье.
Итак, приступим.
Шаг 1. Резервное копирование данных
Перед тем как выполнить переустановку Windows 7, необходимо скопировать все важные данные с системного диска .
Как правило, это содержание стандартных папок Видео, Документы, Загрузки, Изображения, Музыка, Рабочий стол, пр.


В меню BIOS нам необходимо выбрать загрузку с DVD-привода , сохранить изменения, после чего компьютер перезагрузится.
После всех манипуляций в BIOSе, будет произведена загрузка не с жесткого диска компьютера, а с установочного.
Если все сделано правильно, то после перезагрузки вы должны увидеть на экране монитора следующее изображение:

Шаг 3. Переустановка Windows 7
На данном этапе производится загрузка содержимого установочного носителя в оперативную память компьютера .
На следующих 2-х скриншотах показана инициализация установщика Windows 7:


Начиная с этого окна у нас появляется возможность настраивать нашу ОС .
На данном этапе мы можем выбрать язык (поле «Устанавливаемый язык»), отображение формата времени (поле «Формат времени и денежных единиц»), раскладку клавиатуры или метода ввода на одноименной вкладке.
Как правило, здесь нет нужды что-либо менять и можно смело жать «Далее».

И если этот пункт не был выполнен изначально, следует перезагрузить компьютер, зайти в BIOS выбрать загрузку с жесткого диска, выполнить резервное копирование после чего снова проделать все предыдущие шаги.
Если все данные сохранены, выбираем системный диск и жмем «Форматировать ».
Важно: Не перепутайте системный диск , на котором установлена ОС и логический диск(-и), на которых вы храните данные. В нашем случае «Раздел 2» это системный диск, «Раздел 3» это логический диск на котором хранятся данные.

Система еще раз предупреждает, что все данные, находящиеся на форматируемом диске будут удалены. Нажимаем «ОК».


После этого начинается непосредственная установка ОС на жесткий диск, которая разбивается на несколько этапов.
На всех этапах установка происходит автоматически, без вмешательства пользователя.
По времени установка, в среднем, занимает 10-15 минут и зависит от характеристик вашего компьютера.

 После перезагрузки нужно зайти в меню BIOS и выбрать загрузку с жесткого диска, сохранив настройки.
После перезагрузки нужно зайти в меню BIOS и выбрать загрузку с жесткого диска, сохранив настройки.
Если вы не успели проделать процедуру настройки BIOS на этом этапе, ее можно будет произвести позже.
Установочный носитель можно извлечь, операционная система установлена на жесткий диск, но не настроена.


Следующим шагом, будет ввод имени пользователя и названия ПК. Имена пользователя и ПК могут быть абсолютно любые могут содержать заглавные или строчные латинские и кириллические буквы, цифры.
Для переключения языка используйте панель переключения раскладок (расположена вверху). Нажимаем «Далее».