Для всех операций с обновлениями откройте «Центр обновления Windows». Для этого нажмите кнопку Пуск, выберите вкладку «Компьютер» и кликните правой кнопкой мышки. Должно появиться меню, где необходимо выбрать пункт «Свойства» и кликнуть по нему. Остается лишь заглянуть в нижний левый угол, где вторым подпунктом будет расположен «Центр обновления Windows».
Если у вас не получилось попасть в центр обновления этим способом, то можно попробовать второй вариант: заходим в меню «Пуск», заходим в «Панель управления», изменяем отображения значков в режим «Крупные значки», а потом переходим на вкладку «Система». Если же и этот алгоритм вам не помог, то можно использовать самый простой вариант: нажимаем на кнопку «Пуск» и вводим в строку поиска «Центр обновления» и жмем «Enter». Через пару секунд поиск выдаст вам прямую ссылку на «Центр обновления», где вы сможете ввести все необходимые правки и настройки.
К примеру, если вы хотите узнать, как отключить обновление Виндовс 7, то проще всего зайти во вкладку «Настройка параметров» в центре обновления, выбрать «Не проверять наличие обновлений (не рекомендуется)» и нажимаем «ОК».



В результате мы отключили обновление в автоматическом режиме, но для системы это событие, прежде всего, негативное. Первое сообщение из Центра поддержки информирует нас о том, что были внесены изменения в настройки обновления Виндовс 7: начинает маячить красным крестиком флажок в правом нижнем углу. Теперь, чтобы этот флажок не раздражал наше внимание, необходимо отключить это информирование. Для этого проще всего сделать один клик в трее по значку с флажком и кликнуть «Открыть центр поддержки». В появившемся окне отыскиваем подпункт “Настройка центра поддержки” и кликаем. Дальше остается лишь снять галочку напротив «Центр обновления Windows».
Как убрать обновление виндовс 7
Многие пользователи после неудачного обновления Виндовс 7, которое, как они считают, привело к нестабильной работе системы, стремятся скорее его удалить. Действительно, если причина нестабильной работы или зависаний связана с обновлением, то лучше всего его удалить. Есть, кстати, мнение, что в новой операционной системе Windows 9 таких проблем уже не будет. Для удаления обновлений можно пользоваться универсальным алгоритмом, который будет приведен ниже.
Перед тем, как отключить обновление Виндовс 7, вызовите меню «Пуск», отыщите вкладку «Компьютер» и кликните правой кнопкой мышки. Должно появиться всплывающее меню, где необходимо выбрать пункт «Свойства» и нажать по нему. Дальше остается только заглянуть в нижний левый угол, где вторым подпунктом будет расположен «Центр обновления Windows».
Также обратите внимание на левую вкладку панели центра обновления. Там должна быть вкладка «Просмотр журнала обновлений». Кликаем по этой вкладке. Затем мы сможем увидеть все обновления, которые когда-либо были установлены на компьютер, а также увидим их состояние, важность и дату установки.

Именно по этим параметрам можно выявить, какое именно обновление привело к нестабильной работе и может повлечь за собой необходимость восстановления системы windows 7. А непосредственно удалить обновления Виндовс 7 можно, перейдя по вкладке «установленные обновления». Также управлять обновлениями можно и через панель управления. Для этого проделаем следующее:
Остается лишь выбрать обновление и нажать «Удалить».
Обновления Windows 7 нужны для того чтобы закрыть уязвимости в операционной системе. Ежедневно злоумышленники находят всё новые и новые способы взломать систему. Разработчики Майкрософт не дремлют и, в свою очередь, своевременно создают всё новые и новые пакеты безопасности, решающие проблему со слабыми местами в ОС. Но иногда эти самые патчи сами могут принести проблемы. В частности, это касается патчей системы безопасности проверки подлинности ОС и некоторых других. Если после установки очередного патча, система начала спотыкаться буквально на каждом шагу, то однозначно, очередная «таблетка» от Microsoft не пошла на пользу. При возникновении какого-либо рода конфликта ПО, связанного с обновлениями в первую очередь конфликтующее обновление следует удалить. Как это сделать?
Виндовс 7 как удалить обновления
Удалять обновления, пакетом или одно конфликтующее, можно, конечно, и в обычном режиме, но лучше перейти в безопасный режим. На «семёрке» сделать это просто перезагружаем компьютер и жмём энергично клавишу F8 , пока не появится загрузочное меню безопасного режима. Загружаемся в безопасном режиме и дальше удаляем неудачное обновление.
- Идём в «Пуск ».

- Далее, кликаем на «Панель управления ».

- Далее «Система и безопасность ».

- Следующий пункт «Центр обновления Windows ».

- В правой колонке окна внизу ищем «Установленные обновления » - кликаем сюда.

- Ищем в списке обновление, которое спровоцировало конфликт или проблему, выделяем его и вверху окна кликаем на кнопку «Удалить ».

Таким способом можно удалить лишь одно обновление за один раз, если нужно удалить несколько или все, придётся нужно запастись терпением, удаляя их по одному.

Но если ошибка, вызванная, загруженным и установленным с последним пакетом, и нет возможности что именно стало причиной сбоя. Тогда можно откатить систему до того момента пока этот пакет ещё не был установлен.
Система перед установкой каждого пакета обновлений предусмотрительно создаёт точку восстановления, чтобы, если что-то пойдёт не так, можно было вернуть всё в исходное положение.
- Чтобы откатить систему на тот момент пока обновления ещё не установлены, идём в меню «Пуск ».
- Далее «Панель управления ».
- Затем «Система и безопасность ».
- Потом «Архивация и восстановление ».
- В разделе «Восстановление » кликаем «Восстановить системные параметры или компьютер » в случае критической ошибки. Тогда ОС сама определит точку возврата к работоспособным параметрам.
- Или кликаем «Выбрать другую резервную копию для восстановления » - здесь можно самостоятельно выбрать точку, до которой можно откатить состояние компьютера.
Настройка загрузки обновлений
В графе «Настройка параметров» в левой колонке окна Центра обновления Windows можно настроить период, поиска, загрузки и установки обновлений. Можно этот раздел вовсе отключить, если проблемы с загрузкой и установкой возникают часто. Это может быть свидетельством, что на компьютере установлена пиратская сборка, которая, как всем известно, с обновлениями не дружит. В центральной части окна после загрузки, и перед их установкой можно посмотреть список файлов для установки, некоторые можно отключить, если среди них есть одно или несколько известных конфликтующий файлов.
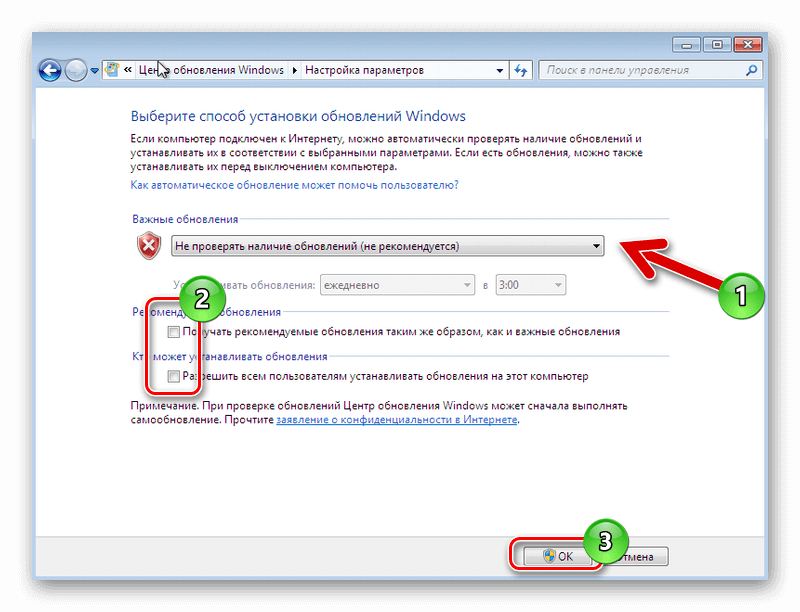
В сети существует масса специального софта, помогающего пользователю, справится с теми или иными задачами, в том числе и с удалением обновлений, для которых с успехом используется программа для удаления обновлений вин 7.
Совет: Всегда используйте на своих компьютерах лицензионное ПО, в частности, это касается операционных систем. Даже несмотря на этическую сторону вопроса: как минимум пиратские сборки сами по себе могут работать некорректно, обновления безопасности на них не становятся, а соответственно, защитить пользовательские данные система не в состоянии как максимум система может и вовсе слететь в любой момент, убив при этом важные документы или памятные фотографии.
Нередко случается так, что загруженные обновления программного обеспечения мы не устанавливаем по каким-либо причинам. Все это время они хранятся на жестком диске, занимая определенный его объем. Также многие программы постоянно напоминают о готовых к установке обновлениях, которые нам не нужны. В этом случае вы можете удалить эти файлы самостоятельно.
Инструкция
Любой человек, услышавший в первый раз слово “обновления”, скажет, что это определённые меры, направленные на улучшение продукта. Их задача - исправление багов и недоработок в любой программе, необязательно в Windows 7. Например, спустя год после выпуска приложения, компания решила улучшить интерфейс и выпустила пакет обновлений, которые пользователь должен скачать и установить, после чего он увидит эти изменения.
Апдейты в Windows 7 обычно направлены на исправление проблем безопасности, совместимости операционной системы с драйверами и программами. Сюда же входят проблемы совместимости с программами, требующие установки программной платформы Microsoft .Net Framework и т.п.
К сожалению, без проблем с обновлениями не обойтись - спустя некоторое время они становятся неактуальными, поскольку появляются новые, заменяющие их. В связи с этим возникает “свалка” в разделе с установленными обновлениями, да и на жёстком диске хочется иметь побольше свободного места.
Есть только одно решение: удалить все обновления Windows 7 и заново установить только нужные. Но как быть, если у вас их тысяча? В Windows 7 нет функции, позволяющей деинсталлировать все обновления сразу, поэтому без стороннего софта здесь не обойтись.
Проблемы, которые могут возникнуть при деапдейте
Рекомендуется создать точку восстановления системы , поскольку способы, рассмотренные в этой статье могут привести к неприятным последствиям, например, определённые программы могут отказать в работе, ОС может начать "тормозить", вследствие чего возможен сбой системы и т.п. Единственный способ исправить это: откатить Windows 7 до момента, когда апдейты были установлены.
Не все обновления будут удалены, а только те, которые не требуют действий от пользователя. Оставшиеся апдейты придётся деинсталлировать вручную.
Сначала рассмотрим более простой способ, который займёт буквально несколько минут вашего времени, второй же - более длительный, требующий определённый софт. Все эти процессы не будут каким-либо образом взаимодействовать с центром обновлений. На всякий случай временно запретите поиск обновлений для успешного завершения операций.
Удаление обновлений Windows 7 через батник
Знаете метод удаления обновлений через командную строку? Так вот, этот способ упрощает его: теперь вы не будете каждый раз прописывать команду “wusa.exe/uninstall/ номер обновления” - все возможные апдейты будут автоматом удалены с вашего компьютера.
Создадим файл с расширением.bat (батник). Для этого в блокноте пропишите следующий код:
@echo off
color 0A
mode con: cols=40 lines=12
setlocal enabledelayedexpansion
Set templist=%TEMP%\listTMP.txt
set list=%USERPROFILE%\Desktop\uninstall_updates.cmd
echo.
echo.
echo Please wait
echo.
echo.
if exist %templist% del %templist%
if exist %list% del %list%
wmic qfe get hotfixid>>%templist%
call:1 "KB" "KB:"
echo DONE
timeout /t 3 /nobreak > nul
exit /b
:1
for /f "tokens=1* delims=]" %%a in ("find /v /n "" ^<"%templist%"") do (
if not "%%b"=="" (set line=%%b) else (set line=not)
set newline=!line:%~1=%~2!
set newline=!newline:not=!
echo wusa.exe /uninstall /!newline!/quiet /norestart>>%list%
::set templist=%list%
goto:eof
Затем сохраните, указав в конце имени файла.bat, выбрав “Все файлы”. После его запуска на рабочем столе появится uninstall_updates.exe. Для начала процедуры удаления обновлений запустите его и ждите завершения процесса (окно с командной строкой автоматически закроется).

В моём случае, когда программа закончила свою работу, осталось только 90 модификаций из 233. Можно смело говорить - частично её задача выполнена. Перезагрузите компьютер для перенастройки Windows.

Удаление обновлений с помощью Revo Uninstaller
Для завершения процесса удаления обновлений нам потребуется программа Revo Uninstaller. Можете купить её на сайте разработчика за $39 или же скачать где-нибудь, дело ваше.


После запуска Revo Uninstaller мы видим список программ, доступных для удаления, но апдейтов здесь нет. Чтобы исправить это, в верхнем меню щёлкните по вкладке “Инструменты” и выберите раздел с параметрами (Alt + O). В панели навигации слева щёлкните по пункту “Все программы” и отметьте флажком необходимые настройки: показывать системные обновления, показывать компоненты системы, нажмите “ОК” и можно заметить значительные изменения в списке программ - появятся приложения, название которых будет содержать номер обновления.
Выделите их и нажмите “Удалить”. Конечно, этот способ требует определённых действий от пользователя, но зато не придётся вручную кликать на каждом компоненте в центре апдейтов Windows 7.
На официальном сайте Microsoft появилось сообщение, в котором указано, что компания-разработчик Windows 10 оставляет за собою право без ведома пользователя устанавливать обновления, необходимые для стабильной работы системы. Такое нововведение вступит в силу 11 апреля 2017 г. с выходом Creators Updates. При этом, полностью отключив обновления, пользователь все равно будет получать те, которые Microsoft решит сама. Поэтому, если вы проснулись, включили ПК и он не работает, возможно, было установлено обновление. Чтобы его удалить предлагаем следующие способы.
Удаление обновлений через Панель управления
Если после установки определенного обновления система перестала стабильно работать или появляются ошибки, удалить инсталлированные компоненты можно через Панель управления. Для этого стоит выполнить следующее:
- Нажимаем правой кнопкой мыши на значки «Пуск» и выбираем «Панель управления».
- Откроется новое окно. Выбираем «Программы и компоненты». В новом окне в меню слева выбираем «Включение и отключение компонентов Windows».

- Ищем нужные обновления и удаляем их. Также они могут быть среде списка остальных программ. Выбираем нужное и нажимаем «Удалить».


ВАЖНО! Чтобы посмотреть список установленных обновлений, стоит в разделе «Программы и компоненты» выбрать пункт «Просмотр установленных обновлений».
Удаление определенного обновления через Параметры
Чтобы удалить обновления через раздел «Параметры» необходимо выполнить следующее:
- Жмём «Пуск», «Параметры» и выбираем «Обновление и безопасность».

- Откроется новое окно. В меню слева выбираем «Центр обновления Windows». Нажимаем на ссылку «Журнал обновлений».

- В новом окне выбираем «Удалить обновления».

- Из списка выбираем проблемное обновление и удаляем его.
После удаления обновления стоит перезагрузить компьютер.
Удаляем обновления через Командную строку
Командная строка – это универсальный инструмент. С его помощью можно не только выполнять различные операции, но и удалять обновления. Для этого стоит выполнить следующее:
- Запускаем командную строку с правами Администратора. Вводим в консоли следующую операцию: «wmic qfe list brief /format:table». Появится список установленных обновлений.

- Чтобы удалить обновление вводим следующую команду: «wusa /uninstall /kb:номер_обновления».

- Появится запрос от Автономного установщика обновлений. Подтверждаем операцию удаления компонентов.

- Чтобы изменения вступили в силу, стоит перезагрузить систему.
Отключение определенного обновления
Компания Microsoft выпустила специальную утилиту под названием Show or Hide Updates, которая предназначена для удаления обновлений. Использование следующее:
- Запускаем утилиту и кликаем «Далее». Запустится поиск всех установленных обновлений.
- Далее выбираем «Hide Updates» (скрыть) или «Show Hidden Updates» (показать) обновления.

- Появится список обновлений. Выбираем то, из-за которого возникают неполадки. Для этого отмечаем обновление и кликаем «Далее».

- Следуем подсказкам утилиты.
После завершения операции обновление будет включено в список ПО, которое не будет повторно загружаться системой.







