Прежде, чем я перейду непосредственно к делу и расскажу о работе с конвертером Adobe Camera Raw, хотелось бы сделать небольшое вступление и объяснить, какую именно цель я преследую в создании этой статьи и на кого она соориентирована.
В первую очередь, хочу отметить, что цели рассказать абсолютно всё, что я знаю о работе с этим конвертером (далее - ACR) у меня нет. Для этого потребовалось бы слишком много времени, да и сил. К тому же, хоть я и знаю многое, но явно далеко не все. Да и источников, чтобы почерпнуть доскональную и гарантированно правильную информацию о работе с этой программой, и без меня хватает. Например, очень неплохой учебник “Adobe Photoshop CS3 for Photographers” , который написал Martin Evening . Моей же целью является дать самые необходимые основы и раскрыть работу с наиболее востребованными (с моей точки зрения) инструментами ACR, чтобы любой новичок, до сих пор не решавшийся снимать в RAW и работать с ним, прочитав эту статью, понял, что дело это, на самом деле, довольно простое, а главное - чрезвычайно удобное и полезное.
RAW - (c англ. - "cырой") формат данных, содержащий необработанную информацию и позволяющий избежать ее потерь. В таких файлах содержится полная информация о хранимом сигнале. В цифровой фотографии под форматом RAW понимают данные, полученные без обработки напрямую с матрицы фотокамеры. ().
Практически любая современная цифровая камера может снимать (а точнее - записывать полученную информацию) в формате JPG и RAW. Главное отличие этих двух форматов заключается в том, что JPG - это результат обработки полученных данных самой камерой и как следствие сжатое, с массой потерянной информации изображение, а RAW - это полностью вся информация, что поступила на матрицу камеры в процессе съемки. Как правило, умные современные фотокамеры справляются с обработкой информации довольно прилично и выдают в виде JPG вполне приемлемый результат, но все же за редким исключением они не могут это сделать лучше, чем мы, гораздо более умные люди. :) Так что, перефразирую знаменитую мичуринскую фразу: "Не будем ждать милости от цифровой техники, наша цель - взять ее самим!"
Итак, приступим...

Workflow Options - Для начала следует определиться с Workflow Options (по клику на помеченную красным строку под фото). Необходимо выбрать, в каком цветовом пространстве (Space ) мы будем работать (если фотография будет печататься, то выбираем Adobe RGB 1998, если файл вам нужен исключительно для web-применений, то sRGB вполне достаточно), а также выбрать глубину (Depth ), размер (Size ) и разрешение (Resolution ) нашего будущего файла. Хочу отметить, что конвертировать в более широком пространстве, при большой глубине, максимальных размерах и разрешении, конечно, лучше всего для качества конечного результата, но не следует забывать, что все это выдаст нам в итоге файл довольно внушительного размера (50-70 Мб в среднем), а место на жестком диске не резиновое. Так что будем разумны и постараемся соотносить свои потребности с необходимостью.
Управление данными конвертации
- В правой части панели управления в строке рядом с надписью Basic
есть довольно неприметная кнопочка, а между тем за ней прячутся очень удобные и необходимые функции. С их помощью мы можем сохранять данные любой конвертации, а затем с помощью одного клика применять их к любому другому раву. По умолчанию все данные конвертации сохраняются в небольшой файлик формата .xmp
, который автоматически сохраняется в папку, где лежит конвертируемый рав. Если это не происходит (вы могли, например, отменить эту функцию), то данные можно сохранить, нажав на Save Settings
... В будущем же, при желании применить сохраненные данные к любому другому раву, достаточно загрузить соотвествующий .xmp
файл через функцию Load Setting
...
Также ACR дает возможность конвертировать и вносить изменения одновременно в большое количество равов, но об этом я расскажу немного позднее.
White Balance Tool - Прежде, чем мы перейдем к следующей части, хотелось бы обратить ваше внимание еще на один момент - инструмент изменения баланса белого. Это пипетка, которая работает по тому же принципу, что и серая пипетка в Curves в Фотошопе (подробнее на эту тему в "Простых чудесах цветокоррекции" ). Инструмент очень полезный при каких-то спорных моментах с балансом белого или, например, при конвертации инфракрасных изображений.
Хоть White Balance Tool и удобен, но все-таки основной инструмент изменения баланса белого, а также много другого чрезвычайно полезного находится в другом месте. Для этого снова перейдем к правой, основной части панелей инструментов
White Balance
- В этом разворачивающемся окошке можно выбрать несколько стандартных автоматических установок баланса белого, которые также есть у любой фотокамеры. Следует учитывать, что, несмотря на "стандартность", они могут довольно существенно разниться от камеры к камере и от программы к программе и, что самое главное, далеко не всегда соответствовать истинному положению вещей, то есть установки эти сильно усредненные и приблизительные.
Всегда можно попробовать нажать на вариант Auto
, не так уж редко он выдает вполне приемлемый результат. Ну, а если вам не подошли ничего из предложенного, то в вашем распоряжении есть инструменты ручного выставления баланса белого - Temperature
и Tint
. Ну, и опять-таки не забываем о пипетке White Balance Tool!
Exposure - Один из самых главных инструментов конвертера. С его помощью можно сделать существенную экспокоррекцию имеющегося кадра. Например, мой портрет совы довольно заметно недоэкспонирован (темноват), что легко исправляется при помощи движения рычажка в плюс. В случае, если кадр переэкспонирован (пересвечен), это исправляется движением рычажка в минус. Отслеживайте изменения по превью фотографии - пересвеченные фрагменты будут заполняться красным цветом, что очень удобно и наглядно.
Recovery - У моей совы белое оперение, а белый цвет очень легко уходит в пересвет. Так, поправив экспозицию в плюс, я получила явные пересветы в кое-каких местах на перьях. Чтобы исправить это, воспользуемся во истину чудесным инструментом Recovery . Он позволяет расширить динамический диапазон фотографии еще в процессе элементарной конвертации рава, убирая пересветы в необходимых местах, (почти) не затрагивая при этом остальные части кадра..
Fill light - Второй инструмент, помогающий в расширении динамического диапазона. С его помощью при необходимости можно высветлить излишне темные участки в тенях, (почти) не затрагивая остальные фрагменты фотографии. Хочу обратить ваше внимание на то, что с инструментами Fill light и Recovery следует обращаться аккуратно и не терять чувство меры, так как, переусредствова с их применением, можно легко получить некрасивые, плоские и шумные фотографии. При правильном же и умеренном использовании этим инструментам нет цены!
Clarity - Еще один чудесный инструмент, с помощью которого можно повысить тональный контраст изображения (повысить микроконтраст и получить бОльшую детализацию) или же, наоборот, снизить его, получив подобие эффекта "софт фокус". Но осторожно! Чрезмерное употребление, можно пагубно сказаться на изображении - полезут шумы и артефакты, особенно заметные на зонах вне фокуса, или же легко пропадут детали в наименее контрастных зонах снимка.
Vibrance - Очень славный, на мой взгляд, инструмент, который мне лично полностью заменил инструмент Saturation . Вся его прелесть заключается в том, что он повышает насыщенность цвета лишь выборочно и только в тех зонах, что уже являются наиболее выделяющимися и яркими, (почти) не затрагивая более спокойных (фоновых) тонов.

Теперь перейдем к следующей страничке - Tone Curve . Все, что касается контраста (и косвенно - цвета) можно доработать здесь, работая непосредственно с графиком гистограммы и отдельными зонами света, теней и полутонов. Принцип работы тот же, что и в Curves самого Фотошопа, но в том числе и более упрощенный. Если работать со второй закладкой Point , то мы получаем тот же график, в котором можно работать по любым произвольным точкам, как и в Фотошопе.
А вот в закладке Paramtric изменение данных производится с помощью изменения значений по четырем пунктам (света в двух значениях и теней тоже в двух значениях). Для людей, не очень хорошо чувствующих фотошоповские Curves, закладка Paramеtric должна быть гораздо более очевидна и интуитивно понятна.
В более ранних версиях ACR функция Point , к сожалению, довольно сильно глючила и пользоваться ей было практически невозможно (быть может, это было только у меня, не знаю). Так что, немного позлившись и поплевавшись, я привыкла использовать функции Paramеtric . В последней же имеющейся у меня версии точки наконец-то заработали, но я уже настолько привыкла к работе с параметрами, что на автомате сначала иду в эту закладку, вношу изменения... а затем уже перелистываю на вторую и довожу окончательно по точкам графика. Насколько это имеет смысл, честно говоря, не знаю, но я уже привыкла работать именно так. :)

Двигаемся на следующую страничку - . Здесь мы будем работать над резкостью изображения и бороться с шумами.
NB! Как справедливо гласит текст под инструментами, прежде, чем начать вносить какие-либо изменения в этом окне, увеличьте размер превью до 100% или выше, только так вы сможете достоверно отслеживать вносимые изменения.
Инструмент Noise Reduction состоит из двух частей - Luminance и Color . В первой вы работаете с подавлением яркостного шума, а во второй - цветового. Если в этом есть необходимось, в графе Color ползунок можно смело двигать чуть ли не до самого максимального значения, вреда от этого не будет. С Luminance же нужно быть осторожным - чем выше будет значение, тем сильнее будет падать общая резкость изображения. Впрочем, это можно несколько исправить.
Sharpening - с помощью этого инструмента можно существенно поднять резкость изображения. Действует он примерно по тому же принципу, что и наиболее популярный инструмент этой серии в Фотошопе - Unsharp Mask .
Про себя лично могу сказать, что использую этот инструмент в конвертере очень умеренно и чаще всего только в тех случаях, когда предварительно пришлось поработать с подавлением шумов.

Теперь переходим на HSL / Grayscale
- наиболее важную часть по цветокоррекции в конвертере.
Здесь можно довольно гибко и быстро перевести изображение в черно-белый спектр, для этого достаточно поставить галочку рядом с надписью Convert to Grayscale
. Мы же сейчас работаем с цветом, поэтому оставляем это мест нетронутым и переходим к закладкам инструмента HSL - интересную и, на мой взгляд, вполне удачню смесь фотошоповских Hue/Saturation
, Selective Color
и Channel Mixer
.
Hue - Работая с разными цветовыми каналами, здесь можно выбрать оттенки любого из представленных цветов. Например, мне не хотелось, чтобы красный на фотографии отдавал в розовый, а желтый хотелось сделать немного более теплым - так я и подвинула соответствующие рычажки.
Saturation - По тому же принципу, что и в предыдущей части, здесь можно работать с насыщенностью различных цветов, не затрагивая при этом любые другие.
Luminance - Этот же инструмент позволяет изменять по каналам яркость цветов от более темного к более светлому, или наоборот.
Все эти инструменты очень наглядны и интуивно понятны. Но, как и в работе с большинством других инструментов конвертера, главное здесь, не терять чувство меры.

Итак, наше изображение уже почти готово, остались последние штрихи - исправление недочетов работы отпики, которые можно сделать в разделе .
Chromatic Aberration , или хроматические аберрации - некрасивые цветные контуры, пятна и полосы, появившиеся в результате того, что объектив не всегда корректно может свести все три составляющие света (красный, зеленый и голубой) в одной точке на плоскости, регистрирующей изображение. Как правило, хроматические аберрации появляются в местах с наибольшим контрастам (например, по контуру темного предмета на светлом фоне). Именно с этими неприятными явлениями можно бороться с помощью инструмента Chromatic Aberration . Увеличьте изображение до 100% и выше и, двигая ползунки туда-сюда, отслеживайте изменения в проблемных зонах снимка, пока не придете к оптимальному результату.
Lens Vignetting , или виньетирование объектива , что означает затемнение изображения по краям кадра. Данный инструмент позволяет бороться с этими затемнениями или наоборот их создавать. Следует отметить, что проблема виньетирования в работе с современной оптикой встречается все реже и реже, поэтому инструментом этим чаще пользуются не для снижения, а увеличения показателя виньетирования. Этот художественный прием позволяет притемнить пустые или маловажные части кадра, привлечь больше внимания к центру, подчеркнуть главный объект и передать определенную атмосферу сюжета.
Ну что же, на этом с внесением изменений в параметры рава мы закончили...
Вот, что у меня получилось после того, как я проделала все выше перечисленные операции.
Гораздо симпатичнее чем то, что состряпала камера в JPG, не правда ли? :)

Итак, все готово, остается лишь нажать на последнюю кнопку:
Open Image - если вы хотите открыть файл непосредственно в Фотошопе и еще как-то доработать его.
Каждый раз, как вы будете открывать данный уже отконвертированный рав, эти параметры автоматически будут к нему применяться. Так же эти параметры можно будет применить к любому другому раву, как было описано выше в части "Управление данными конвертации". При нажатии Open Image все параметры конвертирования также автоматически сохраняются в.xmp файл.
И в завершении хочу рассказать, что все выше перечисленное может быть применено как к одному файлу, так и к целому пакету. Для этого достаточно выделить нужное количество равов - и все они откроются в ACR одновременно в отдельном окошке слева.

После нажатия (или выделения нескольких выборочных файлов из списка), а затем нажатия Synchronize откроется новое окно управления, в котором можно отметить, по каким именно параметрам вы бы хотели, чтобы конвертация применялась синхронно ко всем выделенным файлам.
Затем через Open image(s) или Done можно все так же открыть отконвертированные равы в Фотошопе или сохранить параметры конвертации к каждому из них.
Съемка в RAW является одним из лучших способов иметь полный контроль над изображениями в пост-обработке.
Файл RAW - есть образ, видимый глазами сенсора камеры. Думайте о нём, как необработанной фотоплёнке. Вместо того чтобы разрешить фотокамере переконвертировать изображение для вас, превратив его в изображение JPEG, съемка в RAW позволяет обрабатывать изображение по своему вкусу.
Применение корректив в RAW - неразрушающий метод редактирования фотографий, в отличие от редактирования JPEG.
Хотите лучшего из обоих форматов? Некоторые цифровые камеры позволяют снимать в режиме RAW + JPEG, захватив необработанный снимок одновременно с преобразованием изображения в JPEG для легкого использования.
Что для этого нужно.
- Цифровая фото-камера, которая может снимать RAW.
- Программное обеспечение обработки изображений, такое как Adobe Lightroom, Photoshop или программное обеспечение, поставляемое с камерой.
Если у вас нет доступа к программному обеспечению для редактирования RAW, есть также несколько веб-инструментов, которые могут помочь вам, такие как WebRaw и Pics.io.
В целях этой статьи мы будем использовать Adobe Camera Raw и Photoshop CC, но принципы должны быть очень похожи вне зависимости от того, какую версию программы вы используете.
Основные корректировки.
Когда вы откроете изображение RAW в Photoshop, Adobe Camera Raw запускается автоматически. Окно будет выглядеть примерно так:
Отсюда, вы можете настроить такие величины, как экспозиция и температура. Переместите ползунок экспозиции для имитации эффекта её регулирования в камере. Результаты будут автоматически отражаться на изображении.
Обратите внимание, что при настройке большинства из этих параметров, гистограмма также изменяется.
Восстановление деталей.
Одна из наиболее важных причин для съемки в RAW - возможность восстановить детали изображения в случае, если что-то пойдёт не так. Испортилась экспозиция таким образом, что засветились отдельные части изображения? Вы, скорее всего, сможете вернуть некоторые из этих деталей назад, благодаря файлу RAW.В приведенном ниже примере, вы можете видеть из гистограммы, что на небе находятся засвеченные участки. Если вам нужна помощь в чтении вашей гистограммы, немного вам поможет.

Слайдер восстановления является здесь ключевым; перемещение его левее - вернёт детали, которые были потеряны из-за бликов и засветки. Дополнительные детали изображения также можно восстановить с помощью ползунка экспозиции.
Этот же самый процесс может быть использован, чтобы вернуть затенённые детали в недоэкспонированных областях.

Чтобы восстановить детали в тени, используйте ту же технику, как и для восстановления засвеченных. Просто перемещайте ползунок до тех пор, пока не увидите деталь снова.

Баланс белого.
Вместо того, чтобы устанавливать значение баланса белого в камере, когда вы снимаете RAW можно выставить любое значение баланса белого, а затем настроить его в пост-обработке. Из интерфейса Camera Raw, выберите опцию из выпадающего меню, которая наилучшим образом соответствует вашим потребностям.Существует еще один инструмент, доступный в Camera Raw, который обеспечивает настройку баланса белого - пипетка баланса белого. В верхней части окна, просто выберите инструмент баланса белого и нажмите на части изображения, которая должна быть идеально белой. Затем, Camera Raw автоматически отрегулирует цветовую температуру, чтобы сделать этот компонент истинно белым. Это происходит точно так же, как при ручном чтении баланса белого в камере.
Акцентирование внимания на изображении.
Приведённые выше ситуации были в основном примером работы с изображениями с довольно очевидными ошибками. Иногда, не может быть ничего плохого на всём вашем изображении, но бывает, что оно выглядит немного скучно. Вот как сделать акцент несколькими простыми настройками в RAW.Ниже показано изображение, снятое при замеренной экспозиции камеры. Оно выглядит нормально, но можно приложить немного усилий, чтобы сделать его выглядящим чуть лучше.

Во-первых, давайте немного украсим детали путем увеличения выдержки. Кроме того, я немного увеличил контраст.

Изображение всё ещё выглядит немного прохладно, так что я собираюсь изменить опцию баланса белого, чтобы слегка "нагреть" изображение. Для ситуаций вне помещении, предустановка мутного белого баланса добавляет больше тепла на сцену. Кроме того, можно достичь аналогичного эффекта, перемещая ползунок регулировки температуры. Я также воспользовался этой возможностью, чтобы увеличить величину белого и восстановить некоторые из засвеченных моментов на стене, снижая ползунок подсветки.
Наконец, чтобы действительно сделать акцент на деталях, подвинем ползунок ясности (clarity) немного вправо. Инструмент "ясность" ищет края и определяет контрастность средних тонов. Используйте его осторожно, для достижения наилучших результатов.

Вот сравнение изображения до и после обработки, чтобы дать вам представление о том, как вы можете сделать акцент на деталях в RAW-изображении:

Как только вы применили некоторые основные настройки, нажмите "Открыть изображение", войдите в Photoshop и продолжите редактирование, сколько пожелаете.
Сколько бы книг по фотошопу не прочитал, сколько бы видеоуроков не пересмотрел, всегда находятся хитрости в работе фотошопа, которые складываются из практики применения того или иного интсрумента, команды, фильтра и т.п.
Хочу представить Вам 20 интересных, а самое главное полезных совета по работе с модулем Camear Raw.
1. Полноэкранный режим в Camera Raw
Чтобы максимально увеличить область предварительного просмотра, нажмите клавишу F , и Camera Raw переключится в полноэкранный режим.
2. Быстрый просмотр эффекта усиления резкости
Эффект усиления резкости в Camera Raw лучше всего наблюдать при масштабе изображения 100%. Чтобы быстро задать такой масштаб, дважды щелкните на кнопке инструмента (Масштаб). Чтобы развернуть изображение на всю область предварительного просмотра нажмите Ctrl+Ноль .

3. Увеличение области предварительного просмотра
Если в Camera Raw открыто сразу несколько изображений и требуется дополнительное пространство для окна предварительного просмотра, выполните двойной щелчок на разделительной линии между окном предварительного просмотра и полосой миниатюр. В результате полоса миниатюр полностью свернется, освободив место для окна предварительного просмотра. Чтобы вернуть ее, снова выполните двойной щелчок на том же разделителе, который теперь будет находиться непосредственно возле левого края окна Camera Raw.

4. Правило третей при кадрировании изображений
Теперь и в Camera Raw при кадрировании изображений можно применять правило третей, выводя сетку поверх изображения. Для этого щелкните на кнопке инструмента (Рамка) и удерживайте нажатой кнопку мыши, пока не появится меню, в котором нужно выбрать команду (Показать наложение).

5. Контрольный просмотр исходного и отредактированного снимков
Особенностью работы в Camera Raw является то, что в окне предварительного просмотра отображаются только изменения, внесенные на текущей панели. Поэтому, если изображение редактировалось сначала на панели (Основные), а затем - на панели (Детализация), то при переключении флажка (Контрольный просмотр), который доступен в правом верхнем углу окна, вы увидите только изменения, связанные с вкладкой (Детализация). Другими словами, вы не сможете увидеть, каким было изображение до начала редактирования. Для этого нужно перейти к панели (Наборы) или (Снимки экрана). Только в этом случае переключение флажка (Контрольный просмотр) позволяет оценить все изменения.
6. Пусть кнопка "По умолчанию" не вводит вас в заблуждение
Если в процессе редактирования было решено начать все сначала, то щелчок на кнопке (По умолчанию), которая доступна справа от кнопки (Авто) на панели (Основные), не вернет изображение в исходное состояние. Для этого необходимо в раскрывающемся меню Camera Raw выбрать команду (Настройки Camera Raw по умолчанию). Можно также нажать и удерживать клавишу Alt, чтобы кнопка (Отмена) превратилась в кнопку (Сбросить), которая позволит сделать то же самое.

7. Поворот изображения
Есть два очень удобных клавиатурных сокращения: чтобы повернуть изображение влево, нажмите клавишу
8. Выбор цветового пространства для RAW-изображений
Если вы фотографируете в формате RAW , камера не встраивает в снимки цветовой профиль (в отличие от изображений формата JPEG и TIFF ). Он задается при последующей обработке снимков в Camera Raw. Когда планируется преобразовать обработанный файл в форма JPEG и передать его по электронной почте либо опубликовать в Интернете, требуется назначить профиль, который позволит сохранить цвета такими, какими они выглядят в Photoshop. Для этого щелкните на синей строке параметров, расположенной под областью просмотра Camera Raw, и в появившемся диалоговом окне (Управление файлами) выберите в раскрывающемся списке (Пространство) цветовое пространство. Для Интернета следует выбирать вариант sRGB, чтобы цвета снимка адекватно передавались на веб-страницах. Если выбрать цветовое пространство Pro Photo RGB или даже Аdobе R G B (1998), цвета на веб-странице или в сообщении электронной почты могут оказаться блеклыми и тусклыми.
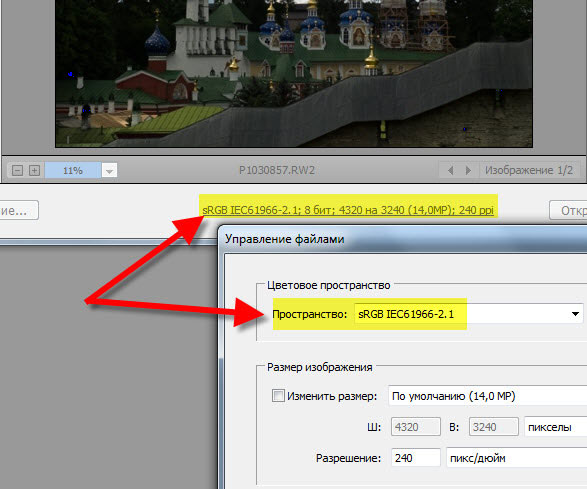
9. Используйте гистограмму для редактирования самых важных фрагментов снимка
При ретушировании портретов самым важным элементом снимка является человек. Но если руководствоваться гистограммой в Camera Raw, то следует учитывать, что она характеризует изображение в целом. Если, к примеру, человек был сфотографирован на белом фоне, по гистограмме сложно определить, правильно ли передаются телесные тона. Чтобы решить эту проблему, воспользуйтесь инструментом (Рамка), который вызывается клавишей C, и обведите рамкой лицо на снимке. Только не выполняйте кадрирование - пусть рамка останется на экране. Теперь посмотрите на гистограмму в правом верхнем углу: она будет отражать структуру выделенного фрагмента, т.е. лица.
10. Выбирайте масштаб щелчком правой кнопки мыши
Если щелкнуть правой кнопкой мыши на изображении в области предварительного просмотра Camera Raw, появится контекстное меню, в котором можно выбрать одно из доступных значений масштаба (при активном инструменте "Масштаб" или "Рука").
![]()
11. Откуда два указателя
При работе с инструментом (Корректирующая кисть) появляются сразу два указателя: один внутри другого. Что это означает? Окружность меньшего диаметра (сплошная) обозначает размер кисти, а окружность большего диаметра (пунктирная) - границу области растушевки.

12. Имитация размытия по Гауссу
По правде говоря, это не совсем размытие по Гауссу, но в Camera Raw можно придать кисти эффект размытия, установив для ползунка (Резкость) на панели (Корректирующая кисть) отрицательное значение. Чем ниже значение (вплоть до -100), тем сильнее проявляется размытие. Такой эффект можно применять к фону для имитации малой глубины резкости, а также во множестве других ситуаций.

13. Как отменить выбор цвета
Если на панели (Корректирующая кисть) выбран цвет кисти, то не совсем понятно, как отменить такой выбор. Для этого нужно еще раз щелкнуть в поле выбора цвета, чтобы открыть палитру цветов, и в появившемся диалоговом окне перетащить ползунок (Насыщенность) к отметке 0. В результате поле выбора цвета станет белым и перечеркнутым. Это означает, что никакой цвет не задан.

14. Рисование прямых линий
Чтобы с помощью инструмента (Корректирующая кисть) сделать строго горизонтальный или вертикальный мазок, воспользуйтесь тем же самым приемом, к которому все так привыкли при работе в Photoshop: щелкните в начальной точке линии, а затем, удерживая нажатой клавишу
15. Создание снимка экрана
Опытные пользователи Photoshop хорошо знакомы с панелью (История), на которой можно создавать снимки, позволяющие возвращаться к любому этапу редактирования. Теперь аналогичная возможность появилась и в Camera Raw. При работе с любой панелью можно нажать комбинацию клавиш

16. Сброс настроек
Если после выполнения ряда преобразований с помощью инструмента (Корректирующая кисть) вы решили, что нужно отменить все сделанное ранее и начать сначала, не обязательно щелкать на каждой булавке и нажимать клавишу
17. Изменение размера кисти указателем мыши
Если при работе с инструментом (Корректирующая кисть) щелкнуть на изображении правой кнопкой мыши и подержать ее нажатой, то появится специальный регулятор. Он подсказывает, что указатель мыши можно перетаскивать для изменения размера кисти (перетаскивание к центру приводит к уменьшению кисти, а перетаскивание наружу -к ее увеличению).
18. Отображение мазков кисти
Как правило, при работе с инструментом (Корректирующая кисть) на изображении видны не мазки, а выполняемые преобразования в соответствии с заданными параметрами (например, изображение затемняется там, где применяется кисть). Но если выполняются малозаметные корректировки и нужно быть уверенным в том, что кисть не задевает соседний фрагмент, который должен оставаться нетронутым, включите отображение мазков кисти. Для этого установите флажок (Показать маску) в нижней части панели. Теперь каждый мазок кисти будет отображаться белым цветом (именно такой цвет задан по умолчанию для маски, но его можно изменить, выбрав нужный оттенок в поле рядом с флажком (Показать маску). В результате можно четко видеть, какие фрагменты изображения зарисованы. Когда работа с кистью будет завершена, нажмите клавишу, чтобы сбросить флажок (Показать маску).

19.Как скрыть булавки
Чтобы в процессе работы с инструментом (Корректирующая кисть) временно скрыть булавки, обозначающие точки редактирования, достаточно нажать клавишу

20. Создание собственной палитры
Если на панели (Корректирующая кисть) щелкнуть в поле выбора цвета, то в правом нижнем углу открывшегося диалогового окна отобразятся пять цветных квадратиков. Это цвета, которые применяются чаще всего, поэтому они вынесены отдельно, чтобы их можно было выбрать одним щелчком. Если нужно добавить в палитру другой цвет, сначала выберите его на цветовом градиенте, а затем, удерживая нажатой клавишу

Скачать 20 советов в формате PDF
Если Вы не хотите пропустить интересные уроки по работе с изображениями в фотошопе и другие полезные материалы - подпишитесь на рассылку. Форма для подписки находится ниже.
В качестве жертвы я выбрала свою подругу. Даже у красавиц есть недостатки которые лучше скрыть на художественном фото. Так что мы будем избавляться от прыщиков и неровностей кожи, выкручивать красивые цвета, подчеркивать достоинства и всячески украшать наш снимок.
Для работы с RAW файлами можно воспользоваться большим количеством плагинов и программ. Я работаю в Camera RAW . Это достаточно популярный плагин для фотошоп (начиная с Photoshop CS3 встроен в программу). Скачать можно с сайта www.adobe.com
Примечание: Советую использовать версии выше CS2 . Интерфейс и функции намного удобнее.
Открываем наш raw файлик в фотошоп и видим перед собой интерфейс Camera RAW :
Работа с RAW файлом намного удобнее и пластичнее чем c JPEG форматом. Поработав в Camera RAW , вы это по достоинству оцените достаточно быстро.
И так, начинаем работу с сырым материалом!
Уже в первой закладке огромное количество настроек:
Первая - баланс белого! Тут можно выбрать из стандартного набора или, выбрав Custom (Заказная), при помощи бегунков Temperature и Tint , вручную подобрать нужные вам параметры. Я настраивала баланс белого вручную бегунком температуры. Сделала свой снимок «холоднее ».
Вторая настройка, которую я использовала это Exposure (Экспозиция). Для своего снимка я немного подняла экспозицию.
Третья настройка - Brightness (Яркость). Изменение этого значения как вы уже догадались меняет яркость вашего снимка.
И последняя настройка в этой закладке это Saturate (Насыщенность).

Переходим на следующую закладку Tone Curve (Цветовая кривая):
В этой закладке выполняется настройка света/тени . Я немного подтянула настройку Lights (Света) и сделала насыщеннее темные тона бегунком Darks (Тени):

Следующая закладка HSL/Grayscale (HSL/Градации серого) - работа с цветами.
Тут есть 3 вкладки:
В первой вкладке вы можете изменять цвета на вашем снимке.
Во второй - менять насыщенность цветов на вашем снимке. Я сделала небольшие настройки:

Последняя закладка помогает управлять яркостью ваших цветов.
Это немногие из функций Camera RAW , но на этом я успокоюсь. Нажимаем кнопку Open Image (Открыть изображение), и наше фото загружается непосредственно в Photoshop !
Обработку фото я начну с ретуши кожи. Первое, что мы делаем это копируем слой. Так как, если вы накосячите, то можно легко удалить испорченный слой и попробовать снова.
“Adobe Camera Raw, или О том, как получить от фотографии всё” один из лучших материалов по основам работы в Adobe Camera RAW.
Если вы хотите научиться обработке в Adobe Camera RAW, статья Марии именно то, что вам нужно.
Прежде, чем я перейду непосредственно к делу и расскажу о работе с конвертером Adobe Camera Raw , хотелось бы сделать небольшое вступление и объяснить, какую именно цель я преследую в создании этой статьи и на кого она соориентирована.
В первую очередь, хочу отметить, что цели рассказать абсолютно всё, что я знаю о работе с этим конвертером (далее – ACR) у меня нет. Для этого потребовалось бы слишком много времени, да и сил. К тому же, хоть я и знаю многое, но явно далеко не все. Да и источников, чтобы почерпнуть доскональную и гарантированно правильную информацию о работе с этой программой, и без меня хватает. Например, очень неплохой учебник “Adobe Photoshop CS3 for Photographers” , который написал Martin Evening .
Моей же целью является дать самые необходимые основы и раскрыть работу с наиболее востребованными (с моей точки зрения) инструментами ACR, чтобы любой новичок, до сих пор не решавшийся снимать в RAW и работать с ним, прочитав эту статью, понял, что дело это, на самом деле, довольно простое, а главное – чрезвычайно удобное и полезное.
***
RAW – (c англ. – “cырой») формат данных, содержащий необработанную информацию и позволяющий избежать ее потерь. В таких файлах содержится полная информация о хранимом сигнале. В цифровой фотографии под форматом RAW понимают данные, полученные без обработки напрямую с матрицы фотокамеры. .
Практически любая современная цифровая камера имеет возможность снимать (а точнее – записывать полученную информацию) в формате . Главное отличие этих двух форматов заключатеся в том, что JPG – это результат обработки полученных данных самой камерой и как следствие ужатое и с массой потерянной информации изображение, а RAW – это вся информация полностью, что поступила на матрицу камеры в процессе съемки. Как правило, умные современные фотокамеры справляются с обработкой информации довольно прилично и выдают в виде JPG вполне приемлемый результат, но все же за редким исключением они не могу это сделать лучше, чем мы, гораздо более умные люди. Так что, перефразирую знаменитую мичуринскую фразу: “Не будем ждать милости от цифровой техники, наша цель – взять ее самим!”
Итак, приступим…
- Workflow Options – Для начала следует определиться с Workflow Options (по клику на помеченную красным строку под фото). Необходимо выбрать, в каком цветовом пространстве (Space ) мы будем работать (если фотография будет печататься, то выбираем Adobe RGB 1998, если файл вам нужен исключительно для web-применений, то sRGB вполне достаточно), а также выбрать глубину (Depth ), размер (Size ) и разрешение (Resolution ) нашего будущего файла.Хочу отметить, что конвертировать в более широком пространстве, при большой глубине, максимальных размерах и разрешении, конечно, лучше всего для качества конечного результата, но не следует забывать, что все это выдаст нам в итоге файл довольно внушительного размера (50-70 Мб в среднем), а место на жестком диске не резиновое. Так что будем разумны и постараемся соотносить свои потребности с необходимостью.
- Управление данными конвертации
– В правой части панели управления в строке рядом с надписью Basic
есть довольно неприметная кнопочка, а между тем за ней прячутся очень удобные и необходимые функции. С их помощью мы можем сохранять данные любой конвертации, а затем с помощью одного клика применять их к любому другому раву. По умолчанию все данные конвертации сохраняются в небольшой файлик формата .xmp
, который автоматически сохраняется в папку, где лежит конвертируемый рав. Если это не происходит (вы могли, например, отменить эту функцию), то данные можно сохранить, нажав на Save Settings
…В будущем же, при желании применить сохраненные данные к любому другому раву, достаточно загрузить соотвествующий .xmp
файл через функцию Load Setting
…
Также ACR дает возможность конвертировать и вносить изменения одновременно в большое количество равов, но об этом я расскажу немного позднее. - White Balance Tool
– Прежде, чем мы перейдем к следующей части, хотелось бы обратить ваше внимание еще на один момент – инструмент изменения баланса белого. Это пипетка, которая работает по тому же принципу, что и серая пипетка в Curves в Фотошопе (подробнее на эту тему в “Простых чудесах цветокоррекции”).
Инструмент очень полезный при каких-то спорных моментах с балансом белого или, например, при конвертации инфракрасных изображений.
Хоть White Balance Tool и удобен, но все-таки основной инструмент изменения баланса белого, а также много другого чрезвычайно полезного находится в другом месте. Для этого снова перейдем к правой, основной части панелей инструментов Basic :

- White Balance
– В этом разворачивающемся окошке можно выбрать несколько стандартных автоматических установок баланса белого, которые также есть у любой фотокамеры. Следует учитывать, что, несмотря на “стандартность”, они могут довольно существенно разниться от камеры к камере и от программы к программе и, что самое главное, далеко не всегда соответствовать истинному положению вещей, то есть установки эти сильно усредненные и приблизительные.
Всегда можно попробовать нажать на вариант Auto , не так уж редко он выдает вполне приемлемый результат. Ну, а если вам не подошли ничего из предложенного, то в вашем распоряжении есть инструменты ручного выставления баланса белого – Temperature и Tint . Ну, и опять-таки не забываем о пипетке White Balance Tool! - Exposure – Один из самых главных инструментов конвертера. С его помощью можно сделать существенную экспокоррекцию имеющегося кадра. Например, мой портрет совы довольно заметно недоэкспонирован (темноват), что легко исправляется при помощи движения рычажка в плюс. В случае, если кадр переэкспонирован (пересвечен), это исправляется движением рычажка в минус. Отслеживайте изменения по превью фотографии – пересвеченные фрагменты будут заполняться красным цветом, что очень удобно и наглядно.
- Recovery – У моей совы белое оперение, а белый цвет очень легко уходит в пересвет. Так, поправив экспозицию в плюс, я получила явные пересветы в кое-каких местах на перьях. Чтобы исправить это, воспользуемся во истину чудесным инструментом Recovery . Он позволяет расширить динамический диапазон фотографии еще в процессе элементарной конвертации рава, убирая пересветы в необходимых местах, (почти) не затрагивая при этом остальные части кадра.
- Fill light – Второй инструмент, помогающий в расширении динамического диапазона. С его помощью при необходимости можно высветлить излишне темные участки в тенях, (почти) не затрагивая остальные фрагменты фотографии. Хочу обратить ваше внимание на то, что с инструментами Fill light и Recovery следует обращаться аккуратно и не терять чувство меры, так как, переусредствова с их применением, можно легко получить некрасивые, плоские и шумные фотографии. При правильном же и умеренном использовании этим инструментам нет цены!
- Clarity – Еще один чудесный инструмент, с помощью которого можно повысить тональный контраст изображения (повысить микроконтраст и получить бОльшую детализацию) или же, наоборот, снизить его, получив подобие эффекта “софт фокус”. Но осторожно! Чрезмерное употребление, можно пагубно сказаться на изображении – полезут шумы и артефакты, особенно заметные на зонах вне фокуса, или же легко пропадут детали в наименее контрастных зонах снимка.
- Vibrance – Очень славный, на мой взгляд, инструмент, который мне лично полностью заменил инструмент Saturation . Вся его прелесть заключается в том, что он повышает насыщенность цвета лишь выборочно и только в тех зонах, что уже являются наиболее выделяющимися и яркими, (почти) не затрагивая более спокойных (фоновых) тонов.
Теперь перейдем к следующей страничке – Tone Curve .

Все, что касается контраста (и косвенно – цвета) можно доработать здесь, работая непосредственно с графиком гистограммы и отдельными зонами света, теней и полутонов. Принцип работы тот же, что и в Curves самого Фотошопа, но в том числе и более упрощенный.
Если работать со второй закладкой Point , то мы получаем тот же график, в котором можно работать по любым произвольным точкам, как и в Фотошопе.
А вот в закладке Paramtric изменение данных производится с помощью изменения значений по четырем пунктам (света в двух значениях и теней тоже в двух значениях). Для людей, не очень хорошо чувствующих фотошоповские Curves , закладка Paramеtric должна быть гораздо более очевидна и интуитивно понятна.
В более ранних версиях ACR функция Point , к сожалению, довольно сильно глючила и пользоваться ей было практически невозможно (быть может, это было только у меня, не знаю). Так что, немного позлившись и поплевавшись, я привыкла использовать функции Paramеtric .
В последней же имеющейся у меня версии точки наконец-то заработали, но я уже настолько привыкла к работе с параметрами, что на автомате сначала иду в эту закладку, вношу изменения… а затем уже перелистываю на вторую и довожу окончательно по точкам графика. Насколько это имеет смысл, честно говоря, не знаю, но я уже привыкла работать именно так.
Двигаемся на следующую страничку – Detail . Здесь мы будем работать над резкостью изображения и бороться с шумами.

NB! Как справедливо гласит текст под инструментами, прежде, чем начать вносить какие-либо изменения в этом окне, увеличьте размер превью до 100% или выше, только так вы сможете достоверно отслеживать вносимые изменения.
Инструмент Noise Reduction состоит из двух частей – Luminance и Color . В первой вы работаете с подавлением яркостного шума, а во второй – цветового. Если в этом есть необходимось, в графе Color ползунок можно смело двигать чуть ли не до самого максимального значения, вреда от этого не будет. С Luminance же нужно быть осторожным – чем выше будет значение, тем сильнее будет падать общая резкость изображения. Впрочем, это можно несколько исправить.
Sharpening
– с помощью этого инструмента можно существенно поднять резкость изображения. Действует он примерно по тому же принципу, что и наиболее популярный инструмент этой серии в Фотошопе – Unsharp Mask
.
Про себя лично могу сказать, что использую этот инструмент в конвертере очень умеренно и чаще всего только в тех случаях, когда предварительно пришлось поработать с подавлением шумов.
Теперь переходим на HSL / Grayscale – наиболее важную часть по цветокоррекции в конвертере.

Здесь можно довольно гибко и быстро перевести изображение в черно-белый спектр, для этого достаточно поставить галочку рядом с надписью Convert to Grayscale .
Мы же сейчас работаем с цветом, поэтому оставляем это мест нетронутым и переходим к закладкам инструмента HSL – интересную и, на мой взгляд, вполне удачню смесь фотошоповских Hue/Saturation , Selective Color и Channel Mixer .
Hue – Работая с разными цветовыми каналами, здесь можно выбрать оттенки любого из представленных цветов. Например, мне не хотелось, чтобы красный на фотографии отдавал в розовый, а желтый хотелось сделать немного более теплым – так я и подвинула соответствующие рычажки.
Saturation – По тому же принципу, что и в предыдущей части, здесь можно работать с насыщенностью различных цветов, не затрагивая при этом любые другие.
Luminance – Этот же инструмент позволяет изменять по каналам яркость цветов от более темного к более светлому, или наоборот.
Все эти инструменты очень наглядны и интуивно понятны. Но, как и в работе с большинством других инструментов конвертера, главное здесь, не терять чувство меры.
Итак, наше изображение уже почти готово, остались последние штрихи – исправление недочетов работы отпики, которые можно сделать в разделе Lens Corrections .

Именно с этими неприятными явлениями можно бороться с помощью инструмента Chromatic Aberration . Увеличьте изображение до 100% и выше и, двигая ползунки туда-сюда, отслеживайте изменения в проблемных зонах снимка, пока не придете к оптимальному результату.







