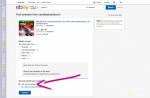В этой инструкции мы подробно покажем, как настроить роутер TP-Link. Wi-Fi маршрутизатор TP-Link выпускается в нескольких модификациях и для написания этой статье мы использовали в качестве примера роутер версии TP-Link WR841 N. Впрочем, эта инструкция вполне подойдет для следующих моделей: TP-Link TL-WR740N и TP-Link TL-WR741N. Не стоит закрывать страницу, даже если у вас WiFi маршрутизатор TP-Link другой модификации. В любом случае значительных отличий не будет, поэтому читаем статью и повторяем все действия согласно инструкции.
Что касается подключения роутера TP-Link, то здесь схема стандартная: Подключаем маршрутизатор к электросети, в порт WAN вставляем кабель от интернет-провайдера, в гнездо LAN подключаем сетевой кабель от компьютера.

Подробнее об общих правилах установки и подключения роутера любой модели вы можете прочитать . Итак, в отношении подключения вопросов возникнуть не должно, так что можем сразу приступать к настройке роутера TP-Link.
Настройка роутера TP-Link
Перед тем, как настроить роутер TP-Link, желательно выполнить сброс уже имеющихся настроек. Делается это довольно просто. На каждом роутере есть специальная кнопка для сброса настроек роутера «Reset». Нажимаем на эту кнопку и держим примерно 30 секунд, после чего маршрутизатор должен перезагрузиться и настройки сбросятся.
Теперь можно приступать к настройке роутера. Для этого вам нужно попасть в web-интерфейс маршрутизатора. Для этого открываем любой браузер и в адресную строку вводим 192.168.0.1. Если войти не получилось, пробуем ввести 192.168.1.1.
Примечание: адрес входа в интерфейс роутера может отличаться в зависимости от прошивки, установленной на устройстве. Обычно изначально вход осуществляется через 192.168.0.1, а после обновления прошивки через 192.168.1.1.
После перехода по указанному выше адресу перед вами появится окно, в котором нужно ввести логин и пароль. Для роутеров TP-Link по умолчанию используется логин «admin» и аналогичный пароль. Если пароль и логин по умолчанию не подходят, то посмотрите документацию роутера, в ней обязательно будет присутствовать вся необходимая информация. Также информация для входа в веб-интерфейс настроек имеется на наклейке с нижней стороны Wi-Fi роутера.

Итак, после ввода логина и пароля нажимаем «отправить» и попадаем в web-интерфейс Wi-Fi маршрутизатора, здесь мы и будем выполнять все необходимые настройки. В первую очередь нам нужно обновить прошивку TP-Link до последней версии. Прежде чем скачать прошивку, нужно определить аппаратную версию нашего роутера. Она будет указана на обратной стороне маршрутизатора.

В нашем случае используется версия «Ver: 7.2″, следовательно, скачать нам нужно именно ее. У вас может быть иная аппаратная версия, однако суть от этого не меняется. Заходим на сайт http:// www.tp-linkru.com и в строку поиска по сайту вводим модель нашего Wi-Fi роутера, как было сказано ранее, наша инструкция построена на примере маршрутизатора TP-Link WR841 N. Вы вводите в поиск свою модель и нажимаете найти. Выбираем из списка соответствующую модель. Далее ищем вкладку «Загрузки», переходим по ней. Теперь нам нужен раздел «Программное обеспечение», где нужно выбрать пункт «Встроенное ПО». Здесь ищем аппаратную версию вашего устройства и скачиваем первую в списке прошивку. Разархивируем файл прошивки на компьютер и возвращаемся в меню настройки wifi-маршрутизатора.
Теперь нам нужно установить последнюю версию прошивки, которую мы только что скачали. Для этого заходим в раздел «System Tools» и выбираем пункт «Firmware Upgrade». Теперь нажимаем «Обзор» и указываем путь к файлу прошивки, после чего нажимаем «Upgrade». Далее роутер автоматически обновит прошивку и вы окажетесь на главной странице web-интерфейса.

Теперь можно приступать к основным настройкам роутера TP-Link. Начнем со смены логина и пароля для входа в настройки роутера. Для этого нужно открыть раздел «System Tools», выбрать пункт «Password» и ввести желаемые данные, после чего нажать на кнопку «Save», чтобы все настройки вступили в силу.

Как настроить интернет на роутере TP-Link
Пол дела сделано. Теперь нужно выполнить настройки сети. Для этого ищем в главном меню интерфейса раздел «Network», после чего выбираем пункт «WAN», где нам нужно выбрать тип сети. Тип соединения зависит от того, услугами какого интернет-провайдера вы пользуетесь. Узнать необходимую информацию можно в договоре с провайдером или на официальном сайте поставщика услуг.

После того, как выберите тип сети, переходите во вкладку «MAC Clone», где нужно выбрать пункт «Clone MAC Address» и нажать кнопку «Save».

Как настроить Wi- Fi сеть на TP — Link
В принципе, интернет должен появиться уже после выполнения вышеперечисленных действий, однако мы рекомендуем выполнить еще и настройку Wi-Fi сети. Для этого ищем раздел «Wireless» и в поле «Wireless Network Name» указывает желаемое название своей Wi- Fi сети.

Сохраняем настройки и переходим в раздел «Wireless Security». Здесь нам нужно настроить параметры безопасности нашей Wi-Fi сети, то есть придумать пароль. В принципе, можно ничего и не менять, но тогда к вашей Wi-Fi сети сможет подключиться любой желающий, поэтому лучше все же поставить пароль. Для этого в поле PSK Password вводим желаемый пароль.


Если все сделали правильно, то никаких проблем с доступом в интернет возникнуть не должно. Теперь вы знаете, как настроить роутер TP-Link, если у вас остались какие-то вопросы, задавайте их в комментариях или в разделе «задать вопрос специалисту».
Маршрутизатор беспроводной серии N, со скоростью до 300 Мбит/с
tp link-wr841n / tp link-wr841nd
- Общее устройство.
- Подключение устройства.
- Настройка роутера.
- Значения индикаторов.
ОБЩЕЕ УСТРОЙСТВО
- Кнопка включения устройства.
- Гнездо питания.
- Слоты для подключения компьютеров через кабель.
- Слот подключения кабеля интернета от модема.
- Кнопка сброса настроек на заводские.
ПОДКЛЮЧЕНИЕ РОУТЕРА
Первый шаг. Необходимо отключить модем из сети и вынуть резервный аккумулятор, если он используется.
ПРИМЕЧАНИЕ: Если вы не используете модем, то сразу подключите кабель интернета к роутеру через слот 4 (синего цвета с надписью WAN) и пропустите шаги с 1 по 3.
Второй шаг . Подключите модем к маршрутизатору tp link-wr841n через слот WAN (показано на рисунке ниже), используя интернет кабель.
Третий шаг . Включите модем. Подождите 2 минуты и затем включите маршрутизатор, подключив блок питания к разъему 2 и нажав на кнопку 1 (показано на рисунке).
Четвертый шаг. Проверьте индикаторы на роутере: если они работают, как показано ниже, значит подключение проведено верно.
НАСТРОЙКА РОУТЕРА
Способ 1 - через браузер.
Первое. Подсоедините компьютера к одному из четырех слотов роутера tp link-wr841n (показаны на рисунке ниже), используя кабель интернета.
Либо можно использовать беспроводное соединение сети (SSID). Для входа вводятся имя и пароль, указанные на наклейке на нижней панели устройства.
Второе . Откройте браузер (Chrome, Internet Explorer, Opera, FireFox), введите в строке адреса следующее: http://tplinkwifi.net .
Также могут использоваться следующие адреса: http://192.168.0.1/ или http://192.168.1.1/
Затем в появившемся окошке необходимо ввести в качестве логина (имени пользователя), а также пароля - слово «admin».
Нажмите «Вход» для входа в настройки маршрутизатора.
Дальнейшая инструкция описывает два варианта отладки роутера «Быстрая» и «Ручная».
БЫСТРАЯ РЕГУЛИРОВКА ПАРАМЕТРОВ
Третье . Выберите вашу Страну, Город, Поставщика Интернет-услуг, Тип подключения WAN.
ВНИМАНИЕ: Если вашего провайдера (поставщика) интернета нет в списке,
отметьте поле “Я не нашёл подходящих настроек” и настройте вручную.
Четвертое . Проверьте и при желании измените настройки беспроводной сети.
ПРИМЕЧАНИЕ: Вы можете задать свое имя и пароль беспроводной
сети.
Пятое . В конце кликните «Завершить» (или «Далее»), чтобы сохранить все настройки.
РУЧНАЯ НАСТРОЙКА СЕТИ
- В левой колонке необходимо найти пункт меню «Network»,
- В появившемся внутреннем меню переходим по ссылке «WAN»
- В поле «WAN Connection Type» выбираем необходимый тип соединения.
ПРИМЕЧАНИЕ: Если не знаете, какой тип использует Ваш провайдер, стоит связаться с технической поддержкой и уточнить этот и другие параметры, необходимые для ручной настройки маршрутизатора tp link-wr841n.
По окончании заполнения необходимых полей нажмите кнопку «Save» для сохранения настроек.
РУЧНАЯ УСТАНОВКА БЕСПРОВОДНОЙ СЕТИ (wifi)
Чтобы изменить имя своей беспроводной сети, необходимо:
- В левом меню открыть вкладку «Wireless»
- В открывшемся внутреннем меню выбираем пункт «Wireless Settings»
Это и будут настройки будущей сети wifi.
- Сначала выбираем в поле «Version» тип «WPA-PSK/WPA2-PSK»
- Затем в поле «Encryption» задаем параметр «TKIP»
- В поле «PSK Password» вводим пароль, который будет защищать Вашу сеть.
- В конце обязательно сохраняем данные, нажав на кнопку «Save».
НАСТРОЙКА РОУТЕРА
Способ 2 - используя компакт диск.
1) Вставьте диск с материалами TP-LINK в CD-привод компьютера.
2) Выберите модель вашего роутера (tp link-wr841n или tp link-wr841nd) и нажмите «Мастер быстрой настройки».
ПРИМЕЧАНИЕ: Если компакт-диск не открылся автоматически, откройте вручную папку компакт-диска, найдите файл Autorun.exe и запустите его.
После этого «Мастер быстрой настройки» поможет вам произвести необходимые настройки с помощью подробных инструкций и описаний.
4) Нажмите кнопку «Завершить» для окончания настройки.
Роутер — идеальное устройство для создания вай фай сети. Но у многих людей возникают проблемы при его настройке. В этой статье мы поговорим о том, как настроить роутер tp link .
Вы принесли домой маршрутизатор и уже открыли коробку. Отлично. Перед вами должно лежать несколько бумажек, диск с программным обеспечением, сетевой кабель и сам роутер. Приступим к настройке:
- Настройка роутера tp link начинается с подключения устройства. Желательно располагать его на близком расстоянии к компьютеру, т.к. производитель предоставляет в комплекте кабель небольшого размера. Подключаем маршрутизатор к блоку питания и вставляем его в розетку.
- Подключаем маршрутизатор к сети. Для этого ищем гнездо синего цвета, под которым присутствует надпись «Wlan». Втыкаем в него провод, идущий в комплекте.
- Соединяем с компьютером. Используем другой провод, втыкая его в один из желтых разъемов на маршрутизаторе. Другую часть провода необходимо подключить к порту на вашем пк, который находится на его обратной стороне.

Порты WAN и LAN . WAN — вход Интернет. LAN — локальная сеть (подсоединение локальных устройств)
Давайте рассмотрим кнопки и разъемы, которые можно найти у вашего маршрутизатора :
- Кнопка запуска и отключения устройства.
- Разъем для блока питания.
- WAN. Порт синего цвета, к которому подключается сетевой кабель.
- LAN. Порт желтого цвета, который нужен для подключения к компьютеру.
- Кнопочка для запуска функции QSS. Используется для того, чтобы без использования пароля подключить ваш телефон, планшет, телевизор или ноутбук к вайфай .
- Reset. Предназначена для полного возвращения устройства к заводским настройкам.
Практически все порты и кнопки на роутере подписаны, что позволит без труда их найти.
С самим роутером разобрались и подключили.
Возьмите тонкую иголочку, аккуратно вставьте ее в Reset и продержите 10 секунд.
Настраиваем маршрутизатор
Итак, вы подключили устройство к пк. Теперь перейдем в настройки роутера tp link . Для этого:
- Запускаем абсолютно любой браузер. Ищем адресную строку и вписываем в нее специальный ip адрес. Найти его можно на обратной стороне вашего устройства.
- После предыдущего пункта вам предлагается ввести логин и пароль. Чтобы их найти достаточно, как и в том случае, перевернуть ваш маршрутизатор. Если лень искать, то вводите стандартные — admin/admin.
Давайте обновим прошивку перед тем, как идти дальше. Зайдите на сайт «tp-linkru.com». Это официальный сайт производителя вашего оборудования. Найдите там модель своего устройства и скачайте последнюю версию прошивки. Разархивируйте ее. Вернитесь в веб интерфейс вашего роутера. Ищем пункт меню «System tools» и переходим в апгрейд оборудования. Там с помощью «browse» указываем на установленный файл.
Вернемся к настройке:
- Необходимо установить логин и пароль для вай фай сети. Для этого в веб интерфейсе найдите пункт «system tools». В выпадающем меню кликаем по «Password». В появившемся окне необходимо заполнить все поля. В строчках old вводим admin/admin. Остальные заполняйте по собственному желанию. Сохраняем.
- Возвращаемся к левой части веб интерфейса. Нажимаем на пункт «Network», а затем на «Wan». Далее необходимо выставить тип сети. Здесь все зависит от вашего провайдера, так что лучше уточните этот момент у него. После настройки не забудьте сохранить.
- Теперь в «Network» выбираем пункт «MAC clone». Там достаточно нажать на нижнюю кнопку, которая клонирует верхний адрес. Сохраняем.
- Ищем пункт «Wireless». Открываем «Setting». Далее вводим ssid в нужную строчку. При желании укажите ваш регион.
- Переходим в wireless security. В поле password вписываем пароль. Обязательно запомните его, чтобы пользоваться wifi сетью.
Отлично. Вы полностью закончили с настройкой. При желании можете перезагрузить ваш роутер.
Различные проблемы с роутером
Теперь поговорим о некоторых возможных ошибках при настройке и после нее.
Если вы забыли пароль, то необходимо вернуть ваш роутер к заводским настройкам. Это делается с помощью тонкой иголки и кнопки «Reset». Надавливаем и ждем около 10 секунд. После данной процедуры настраиваем оборудование заново.
В тех случаях, когда не получается зайти в веб интерфейс роутера тп линк , нужно попробовать вернуть устройство к заводским настройкам. Также можно использовать для этого другой браузер.
Если ваше устройство не видит вай фай сеть, то попробуйте поднести его поближе к маршрутизатору. Если это не помогло, то зайдите в веб интерфейс и включите видимость для всех устройств.
Бывают и такие моменты, когда проблемы вызваны поломкой устройства. В спорных случаях вы можете обратиться к профессионалу, который поможет решить вам данный вопрос.
Подведем итоги
Настроить wifi роутер совсем не сложно. Многих пугает английский интерфейс, но если следовать приведенной инструкции, то у вас все получится.
Привет! Сейчас будем подключать и настраивать Wi-Fi роутер Tp-link TL-WR841N. Если у вас модель TL-WR841ND, то эта инструкция вам так же подойдет. Рассмотрим полностью весь процесс подключения роутера, настройку интернета, Wi-Fi сети и настройку пароля на Wi-Fi сеть.
Все это с фото, и подробным описанием. Так что проблем с настройкой роутера Tp-link TL-WR841N у вас возникнуть не должно. Просто следуйте инструкции.
Несколько слов о Tp-link TL-WR841N (TL-WR841ND). Очень удачная модель Wi-Fi роутера, которая пользуется большой популярностью. Действительно, удачная модель, с отличным соотношением цена/качество. Мне кажется, что для домашнего пользования, нетребовательному пользователю лучшего маршрутизатора не найти. Я сам, на практике проверил работу Tp-link TL-WR841N. Он уже больше пяти лет отлично работает, раздает Wi-Fi на большое количество устройств. Работает очень стабильно, даже не вспомню, что бы когда-то на нем пропал интернет, или еще что-то. Более подробно о Tp-link TL-WR841N можете почитать на . Там вы найдете небольшой обзор, и мой отзыв.
Если вы уже купили этот роутер, то время переходить к настройке. Сделаем все по такой схеме:
- Подключение роутера Tp-link TL-WR841N.
- Настройка подключения к интернету (WAN).
- Настройка Wi-Fi сети на TL-WR841N.
- Установка пароля для защит Wi-Fi сети.
- Смена пароля admin, который защищает настройки маршрутизатора.
Подключение Tp-link TL-WR841N
Подключите к роутеру адаптер питания, и включите его в розетку. Если индикаторы на роутере не загорелись, то включите питание кнопкой, которая находится на задней панели.
Если вы будете настраивать роутер по кабелю (который идет в комплекте) , подключив его к компьютеру, или ноутбуку, то возьмите сетевой кабель, и соедините им компьютер с роутером. На роутере кабель подключаем в LAN разъем (в один из 4) :

Второй конец сетевого кабеля на компьютере подключаем в разъем сетевой карты:


Подключение и настройка по Wi-Fi сети
Если вы хотите настраивать роутер по Wi-Fi, а не при подключении по кабелю, то достаточно подключится к Wi-Fi сети, которая появится сразу после включения питания на роутере Tp-link TL-WR841N. Сеть будет со стандартным названием (примерно таким: "TP-LINK_084313") , и будет не защищена.
Можно даже подключится к этой сети с планшета, или телефона, и настроить маршрутизатор без компьютера.
В комплекте с TL-WR841N вы наверное нашли диск. Там утилита для настройки маршрутизатора. Так вот, мы будем настраивать без диска, через web-интерфейс роутера. В этой инструкции диск нам не пригодится. Если вы хотите настраивать через утилиту с диска, то можете сделать это по инструкции.
К роутеру должен быть подключен интернет. И ваш компьютер, планшет, ноутбук и т. д. должен быть подключен к Tp-link по кабелю, или по Wi-Fi. Питание роутера должно быть включено. Если все готово, то можно переходить к настройке.
Откроются настройки маршрутизатора.
А если роутер уже подключился к провайдеру и раздает интернет, то можно продолжать настройку.
Настройка Wi-Fi сети и установка пароля на роутере Tp-link TL-WR841N
Для настройки Wi-Fi нужно открыть на странице настроек вкладку Wireless - Wireless Settings . На этой странице нам нужно в поле Wireless Network Name придумать и записать имя для вашей Wi-Fi сети, и в выпадающем меню Region выбрать страну где вы живете. Остальные настройки, оставьте как у меня на скриншоте ниже.

Что бы защитить нашу беспроводную сеть паролем, перейдите на вкладку Wireless - Wireless Security . Там нужно выделить тип безопасности WPA/WPA2 - Personal (Recommended) .
В поле PSK Password придумайте и запишите пароль, который будет защищать вашу Wi-Fi сеть. Подробнее об установке пароля на роутере TL-WR841N можете почитать в статье.

Сохраните настройки нажав кнопку Save .
Смена пароля admin. Защищаем настройки маршрутизатора
Я уже в отдельной статье писал о том, как в настройках роутера. Давайте, пока мы находимся в настройках Tp-link TL-WR841N сразу поменяем пароль, который используется для защиты страницы с настройками. Что бы все, кто будет подключатся к вашей сети, не смогли заходит в настройки роутера и менять их.
Откройте вкладку System Tools - Password . Укажите сначала старые имя пользователя и пароль (по умолчанию - admin) . Затем, ниже укажите новое имя пользователя (можно оставить admin) и новый пароль. Советую где-то записать этот пароль, что бы не забыть. Сохраните настройки кнопкой Save .

Вот и все, настройка маршрутизатора Tp-link TL-WR841N завершена. Осталось только перезагрузить роутер. Это можно сделать отключением/включением питания, или из настроек. На вкладке System Tools - Reboot , нужно нажать на кнопку Reboot.
После настройки, и перезагрузки, появится Wi-Fi сеть, с именем, которое мы установили в процессе настройки. А для подключения к беспроводной сети, используйте пароль, который мы так же установили при настройке роутера.
Уже можно подключать к роутеру свои устройства. Если вы настраивали по кабелю, но хотите подключатся по Wi-Fi, то ноутбук можно отключить от роутера, и подключится по беспроводной сети.
Вы можете оставлять свои отзывы и вопросы в комментариях!
В этой статье я расскажу как настраивать роутер TP-LINK. Конкретно речь пойдет о настройке роутера TL-WR841ND , но поскольку админки всех роутеров этой фирмы очень похожи, то Вы сможете настройть и другой TP-LINK’овский роутер. Это не будет мега-обзор всех возможностей роутера, т.к. их очень много. Я рассмотрю только те вкладки, которые нужны обычному пользователю для настройки роутера для дома.
Вы конечно можете настраивать соединение с помощью диска идущего в комплекте с роутером, но к сожалению это не всегда получается. Поэтому я предпочитаю выполнять настройку вручную. Тем более, что настройка занимает минут 10-15.
Итак первое, что Вам нужно сделать – это узнать Ваш тип подключения и параметры подключения к интернету (IP-адрес, маску подсети, логин, пароль). Обычно эти данные предоставляет провайдер вместе с контрактом (договором) на подключение. Если Вы их не нашли или потеряли, то Вам прийдется обратиться в службу техподдержки провайдера, чтобы их получить.
Допустим данные есть. Теперь приступим собственно к настройке роутера.
1. Подключаемся к роутеру
Вставьте кабель питания роутера и подключите его к сети. Нажмите на роутере кнопку включения.
Затем вставьте сетевой кабель (идет в комплекте с роутером) одним концом к сетевой плате Вашего компьютера, а другим к LAN-порту роутера (желтого цвета).

2. Заходим в админку роутера
Теперь когда роутер физически подключен к компьютеру и сетевое подключение между ними настроено нужно открыть любой браузер (Internet Explorer, Opera, Firefox, Chrome) и ввести в адресную строку адрес роутера (для TP-LINK по умолчанию это адрес 192.168.1.1).
Затем появится окно в которое нужно ввести логин и пароль для доступа в админку (по умолчанию Логин: admin и Пароль: admin).

Вообще заводские логин и пароль в основном всегда указываются на дне устройства.

Поэтому даже если у Вас другой роутер даже другого производителя, то смотрите на наклейку внизу устройства.
Если Вы все ввели правильно, то увидите стартовую страницу админки:

Справа – столбец разделов, в центре – содержимое раздела и поля, где мы будем менять настройки, справа – небольшая помощь, но к сожалению многим она не очень поможет т.к. она на английском.
Не спешите пугаться разделов очень много, но большнство из них – для опытных пользователей и для тонкой настройки роутера. Для того чтобы просто заставить роутер подключаться к интернету и затем раздавать интернет по Wi-Fi и по локальной сети – достаточно 3-4 вкладки.
3. Настраиваем подключение к Интернету
Для настройки интернета на роутере TP-LINK перейдите в раздел Network (в правом столбце в админке). Далее перейдите в подраздел WAN
Я надеюсь Вы уже узнали свои настройки для подключения к интернету. В Украине (да и вообще в СНГ) чаще всего провайдерами используются следующие четыре метода подключения Dynamic IP, Static IP, PPPoE, PPTP. Выбирайте в выпадающем списке (по центру вверху) свой тип подключения и переходите в соответствующую вкладку ниже:
Тип подключения Dynamic IP (Динамический IP)
Для этого типа подключения Вам ничего не нужно вводить. Просто выберите его в списке. Для некоторых провайдеров возможно нужно будет ввести адреса DNS-серверов, но в большинстве случаев этого не требуется.

После этого нажмите на кнопку Save.
Тип подключения Static IP (Статичный IP)
Для этого типа подключения нужно ввести Ваш IP-адрес, маску подсети, адрес шлюза и, возможно, адреса DNS-серверов. Все эти настройки Вы можете узнать у Вашего провайдера.

Когда введете все адреса не забудьте нажать на кнопку Save
Тип подключения PPPoE
Для этого типа подключения нужно ввести имя пользователя, пароль и подтверждение пароля. Также для СНГ скорее всего прийдется еще поставить точку Static IP напротив Secondary Connection и ввести IP-адрес и маску.
Если Вы хотите, чтобы роутер всегда был подключен к интернету (обычно так лучше и ставить если у Вас не помегабайтный учет трафика), то нужно поставить точку возле пункта Connect Automaticaly

Тип подключения PPTP

Если провайдер привязывается к MAC-адресу сетевой карты (уникальный адрес, которым обладает сетевое оборудование), что в основном актуально для типов подключения Dynamic IP и Static IP, то Вам нужно дополнительно перейти во подраздел MAC Clone и нажать кнопку Clone MAC Adress. При этом MAC адрес роутера станет таким же как и MAC адрес сетевой карты и провайдер не обнаружит, что Вы установили роутер.

4. Настраиваем Wi-Fi сеть на TP-LINK
Для настройки Wi-Fi сети нам понадобятся 2 подраздела. Сначала заходим в раздел Wireless и в подраздел Wireless Settings.
Здесь Вам нужно только выбрать свою страну из списка и вписать идентификатор сети SSID. Идентификатор нужно придумать уникальный, чтобы он случайно не совпал с идентификатором сети у Ваших соседей, иначе могут возникнуть сбои. Обычно достаточно дописать к названию сети номер квартиры (например TPLINK33)

Рассмотрим кратко остальные параметры (в большинстве случаев их менять не нужно):
Channel – выбор радиоканала, если устройства плохо подключаются к wi-fi сети, то можно попробовать указать канал явно (я обычно выбираю 6 или 11)
Mode - выбор стандарта, если у Вас нет устройств, которые могут работать по стандарту 802.11n (по какому стандарту может работать устройство обычно указано на коробке или в документиции на значке wi-fi) , то можете поставить bg mixed.
Channel width - ширина канала передачи данных.
Max TX Rate – максимальная скорость передачи.
Enable Wireless Router Radio – включает и отключает модуль беспроводной связи на роутере (т.е. включает и отключает wi-fi)
Enable SSID Broadcast – позволяет включать и отключать видимость wi-fi сети, если эта опция отключена, то подключиться к wi-fi сети можно, только зная ее идентификатор (SSID), в обычном же поиске wi-fi данная сеть не будет находиться.
Enable WDS – эта опция нужна для расширения покрытия уже существующей wi-fi сети.
После окончания настройки не забудьте нажать кнопку Save
5. Настраиваем безопасность Wi-Fi сети
Для настройки параметров безопасности сети нужно перейти в раздел Wireless и в подраздел Wireless Security.
Здесь можно настроить метод шифрования и пароль. Я рекоммендую выбирать метод шифрования WPA2-PSK. Тип шифрования можете оставить Automatic. Самое главное – придумать пароль посложнее (содержащий буквы и цифры), символов на 10-15. Вам все равно прийдется вводить его только один раз на каждом новом устройстве, а для желающих подобрать пароль к вашей сети, сложный пароль станет более значительной преградой, чем простой. (Например поставьте что-то типа ERG345tr4R).

После, того как настроили пароль wi-fi сети – не забудьте нажать на Save
6. Настраиваем локальную сеть (если нужно)
Для настройки локальной сети на роутере TP-LINK нужно зайти в раздел Network и в подраздел LAN. Здесь можно установить IP-адрес роутера. Из этого же диапазона IP-адресов роутер будет раздавать адреса подключенным к нему устройствам. В этом разделе можете вообще ничего не менять.

7. Настройка пароля администратора
Ну и наконец, чтобы обеспечить полную безопасность – смените пароль администратора на роутере (согласитесь пароль admin – не выглядит надежным). Этот пароль используется для входа в админку роутера.
Для этого перейдите в раздел System Tools, подраздел Password. Введите старый логин (admin) и пароль (admin), а ниже введите новое имя (можете оставить тем же) и пароль (а вот его обязательно поменяйте).

8. Перезагружаем роутер
Вы уже наверное заметили, что при нажатии на кнопку Save внизу появляется вот такая надпись:
Эта надпись говорит, что для внесения изменений нужно перезагрузить роутер. Нажимаете на слова click here и в появившемся окне нажмите кнопку reboot. Роутер перезагрузится с новыми настройками.

9. Подключаемся и работаем
Ну вот настройка роутера и завершена. Теперь Вам нужно подключить к нему кабель по которому провайдер предоставляет доступ в интернет. (В синий порт на роутере). В желтые порты можно подключить до 4 пк или ноутбуков.

10. Назначение индикаторов роутера
И напоследок рассмотрим что показывают индикаторы на верхней панели роутера.

Первый индикатор. – Power (индикатор питания) – показывает включен или выключен роутер.
Второй индикатор – System (системный индикатор) – в нормальном состоянии мигает, если просто горит – роуте инициализируется или произошла ошибка, если не горит – то произошла системная ошибка.
Третий индикатор – показывает состояние Wi-Fi сети. Мигает когда wi-fi включена и не горит, когда отключена.
Индикаторы с 4 по 7 – показывают состояние подключения по локальной сети. Горит – кабель подключен, но сетевой активности нет, Мигает – обмен данными между роутером и ПК, Не горит – нет соединения.
Восьмой индикатор – Internet – показывает активно ли подключение к интернет. Горит – интернет подключен, Мигает – происходит подключение или обмен данными, Не горит – интернет кабель не подключен.
Последний индикатор показывает состояние функции QSS (Быстрая безопасная настройка). Эта функция используется для быстрого подключения устройств к роутеру. Используется в основном для подключения к роутеру wi-fi карт фирмы TP-LINK.