Основной задачей любого антивируса является выявление и уничтожение вредоносного программного обеспечения. Поэтому далеко не весь защитный софт умеет работать с такими файлами, как скрипты. Однако герой нашей сегодняшней статьи к таковому не относится. В данном уроке мы расскажем вам о том, как работать со скриптами в AVZ.
Скрипты, которые написаны и выполняются в AVZ, направлены на выявление и уничтожение разного рода вирусов и уязвимостей. Причем в софте есть как готовые базовые сценарии, так и возможность выполнить другие скрипты. Мы уже упоминали об этом вскользь в нашей отдельной статье, посвященной использованию AVZ.
Давайте теперь рассмотрим процесс работы со скриптами более детально.
Способ 1: Выполнение заготовленных сценариев
Описываемые в данном способе скрипты, вшиты по умолчанию в саму программу. Их нельзя изменить, удалить или модифицировать. Вы можете только запустить их выполнение. Вот как выглядит это на практике.
- Запускаем из папки с программой файл «avz» .
- В самом верху окна вы найдете перечень разделов, которые расположены в горизонтальном положении. Необходимо нажать левой кнопкой мышки на строке «Файл» . После этого появится дополнительное меню. В нем вам требуется кликнуть по пункту «Стандартные скрипты» .
- В результате откроется окно со списком стандартных сценариев. К сожалению, просмотреть код каждого скрипта нельзя, поэтому придется довольствоваться одним лишь названием таковых. Тем более, что в названии указано назначение процедуры. Отмечаем галочками чекбоксы рядом с теми сценариями, которые вы хотите выполнить. Обратите внимание, что отметить можно сразу несколько скриптов. Они будут выполняться последовательно, один за другим.
- После того, как вы выделите нужные пункты, необходимо нажать на кнопку «Выполнить отмеченные скрипты» . Она располагается в самом низу этого же окна.
- Перед тем, как запустится непосредственно выполнение сценариев, вы увидите на экране дополнительно окошко. У вас поинтересуются, на самом ли деле вы хотите запустить отмеченные скрипты. Для подтверждения нужно нажать кнопку «Да» .
- Теперь нужно подождать некоторое время, пока выполнение отмеченных сценариев завершится. Когда это произойдет, вы увидите на экране небольшое окно с соответствующим сообщением. Для завершения нужно просто нажать кнопку «Ok» в таком окне.
- Далее закрываем окно со списком процедур. Весь процесс выполнения сценариев будет отображен в области AVZ под названием «Протокол» .
- Вы можете сохранить его, нажав на кнопку в виде дискетки справа от самой области. Кроме того, немного ниже находится кнопка с изображением очков.
- Нажав на эту кнопку с очками, вы откроете окно, в котором будут отображаться все подозрительные и опасные файлы, обнаруженные AVZ во время выполнения скрипта. Выделив галочками такие файлы, вы сможете перенести их в карантин или полностью стереть с жесткого диска. Для этого в нижней части окна есть специальные кнопки с аналогичными названиями.
- После операций с обнаруженными угрозами вам остается лишь закрыть данное окно, а также саму AVZ.









Вот и весь процесс использования стандартных сценариев. Как видите, все очень просто и не требует от вас специальных навыков. Данные скрипты всегда находятся в актуальном состоянии, так как автоматически обновляются вместе с версией самой программы. Если вы хотите написать свой скрипт или выполнить другой сценарий, вам поможет наш следующий способ.
Способ 2: Работа с индивидуальными процедурами
Как мы уже отмечали ранее, с помощью данного метода вы сможете написать собственный сценарий для AVZ либо загрузить необходимый скрипт из интернета и выполнить его. Для этого нужно проделать следующие манипуляции.
- Запускаем AVZ.
- Как и в предыдущем способе, нажимаем в самом верху на строку «Файл» . В списке вам нужно найти пункт «Выполнить скрипт» , после чего нажать на нем левой кнопкой мыши.
- После этого откроется окно редактора скриптов. В самом центре будет располагаться рабочая область, в которой вы можете писать собственный сценарий либо загруженный из другого источника. Причем вы можете даже просто вставить скопированный текст скрипта банальной комбинацией клавиш «Ctrl+C» и «Ctrl+V» .
- Немного выше рабочей области будут располагаться четыре кнопки, показанные на изображении ниже.
- Кнопки «Загрузить» и «Сохранить» скорее всего в представлении не нуждаются. Нажав на первую, вы сможете выбрать из корневого каталога текстовый файл с процедурой, тем самым открыв ее в редакторе.
- При нажатии на кнопке «Сохранить» , появится аналогичное окно. Только в нем уже нужно будет указать имя и местоположение для сохраняемого файла с текстом скрипта.
- Третья по счету кнопка «Запустить» позволит выполнить написанный или загруженный скрипт. Причем выполнение его начнется сразу же. Время процесса будет зависеть от объема выполняемых действий. В любом случае, спустя некоторое время вы увидите окно с уведомлением об окончании операции. После этого его следует закрыть, нажав кнопку «Ok» .
- Ход операции и сопутствующие действия процедуры будут отображены в главном окне AVZ в поле «Протокол» .
- Обратите внимание, что если в сценарии будут присутствовать ошибки, он попросту не запустится. В результате вы увидите на экране сообщение об ошибке.
- Закрыв подобное окно, вы автоматически перенесетесь на строку, в которой была найдена сама ошибка.
- Если вы пишите сценарий самостоятельно, то вам пригодится кнопка «Проверить синтаксис» в главном окне редактора. Она позволит проверить весь сценарий на наличие ошибок без предварительного запуска. Если все пройдет гладко, то вы увидите следующее сообщение.
- В таком случае вы можете закрыть окошко и смело запустить сценарий либо продолжить его написание.









Вот и вся информация, о которой мы хотели поведать вам в данном уроке. Как мы уже упоминали, все скрипты для AVZ направлены на устранение вирусных угроз. Но помимо скриптов и самой AVZ есть и другие способы избавится от вирусов без установленного антивируса. О таких методах мы рассказывали ранее в одной из наших специальных статей.
Если после прочтения данной статьи у вас появились комментарии или вопросы — озвучивайте их. Постараемся дать развернутый ответ на каждый.
Не один год прошел с момента выхода Windows 7 и Server 2008.
Программисты, системные администраторы и продвинутые пользователи нашли множество применений синему окошку, схожему с командной строкой.
Начинающие же юзеры в большинстве своём даже не знают, что такое PowerShell (PS).
А ведь скрипты для PowerShell позволяют автоматизировать, без малого, 100% действий и сценариев, выполняемых в операционной системе посредством командной строки и графического интерфейса.
С основными возможностями этой программы и ознакомимся, побольше внимания уделив функции создания и запуска скриптов (микропрограмм).
Руководств и документации по программе существует несметное количество, в том числе и на русском языке. Задача статьи – дать пользователю концептуальные знания, ввести в курс дела , а стоит ли знакомиться с интерпретатором и выполнением скриптов в нём поближе, решит каждый самостоятельно.
Что собой представляет Windows PowerShell?
PowerShell – интерпретатор на основе.NET Framework, наделённый собственным языком сценариев.
Первое значит, что работает он в текстовом режиме: вводишь запускаешь команду, а на экране видишь результат её выполнения.
Как это было в MS-DOS и старых версиях UNIX’а.
Второе значительно упрощает, ускоряет и автоматизирует администрирование, обслуживание систем, приложений, процессов и связанных с ними сервисов администраторами и простыми юзерами.
По сравнению с другими интерпретаторами, PS отличается:
- интеграцией с. – позволяет создавать мощные скрипты, внедряя в них программный код;
- все возвращаемые данные являются объектами, а не данными текстового/строчного типа (string), что подразумевает их передачу другим скриптам и любую обработку.
PowerShell второй версии обладает следующими возможностями, часть из которых рассмотрим подробнее:
- Возможность представления команд в виде командлетов – их запуск осуществляется внутри интерпретатора, в ином случае команда выполняется в отдельном процессе.
- Использование конвейеров – предназначены для передачи данных из одной команды в другую с сохранением их структуры и типа.
- Интегрирована многопоточная передача данных по сети с установкой приоритетности и возобновлением соединения.
- Поддержка позиционных и именованных параметров.
- Фоновая работа – асинхронный вызов команд и запуск скриптов на удалённых машинах.
- Установка ограниченных сессий с удалёнными клиентами и выполнение сценариев на них.
- Модули – способ организации скриптов, когда они становятся самодостаточными и выполняются в собственном контейнере, не влияя на окружение модуля.
- Наличие обработчика ошибок.
- Графическая среда для языка : синтаксис, отладчик, подсветка, автоматическое завершение команд с поддержкой Юникод и закладок.
- Добавление точек прерывания в строки , команды, операции и переменные для отладки сценария.
- Блочные и подстрочные комментарии.
- Поддержка создания алиасов для некоторых командлетов , преобразовывающихся в обычные команды в момент выполнения.
- Создание ограниченных сессий, где можно выполнять строго заданный перечень команд и очень многое другое.
Исходный код PowerShell стал доступным каждому : любой участник сообщества может беспрепятственно создавать собственные расширения для увеличения функционала интерпретатора командной строки.
Приступать к освоению интегрированного скриптового языка, не имея навыков программирования, можно.
Создать сложный сценарий получится вряд ли, но выполнять последовательности примитивных действий получится едва ли не у каждого.
Хотя, не обладая знаниями об основных понятиях PowerShell, сделать в окне командного интерпретатора вряд ли что-либо получится. С них и начнём.
Командлеты
Командлеты – своеобразные команды PS, за которыми скрываются самые разные функции. Встроенные в интерпретатор команды реализованы по принципу «глагол-имя существительное», например, Get-Process (получение списка процессов). Такое решение позволяет понимать суть команды уже из её названия (на английском языке).
Часть командлетов поддерживает получение/передачу данных и массивов информации с сохранением их структуры и типа. Это работает по принципу конвейера (речь об этом пойдёт в следующем разделе). Несмотря ни на что, командлеты запускаются и обрабатывают объекты строго порядку.
Для реализации командлетов могут задействоваться любые поддерживаемые.NET API, созданные на любом из.NET-языков.
Таким образом юзеру предоставляется доступ до специфических функций программы.
Командлеты умеют для получения доступа к требуемой информации напрямую или через уникальные пути (буквы дисков и пути к директориям).
Посредством командлетов можно работать , объектами файловой системы и хранилища сертификатов, установленными приложениями и службами.
Конвейер
При создании не очень уж примитивных сценариев или для выполнения каких-либо операций с данными, полученными в результате работы скрипта порой приходится также совершать какие-либо действия.
Для этого существует конвейер. Как и в UNIX, он объединяет команды путём передачи выходных данных одного командлета во входные для другого в неизменном виде, сохраняя свой тип.
При этом не требуются никакой контейнер или посимвольный разбор информации.
В состав передаваемой информации может входить и функция. После окончания работы объединённых команд вызывается функция превращения информации в текстовый вид (конвертация данных в строковые) с применением форматирования текста.
Скрипты
Несмотря на то, что оболочка позволяет автоматизировать множество действий, вводить команды нужно вручную, что не очень удобно.
Особенно, когда одни и те же операции следует выполнять постоянно.
Да и без человеческого фактора не обойтись : опечатки, ошибки, случайно задетые клавиши при написании строчек кода, исправление или набор строки заново требуют более дружелюбного отношения к пользователю.
Для выполнения однообразных цепочек действий в PS реализованы сценарии – текстовые файлы с последовательностью понятных для интерпретатора команд внутри.
Скрипты в PowerShell еще больше упростят и автоматизируют работу за ПК и его обслуживание, особенно, если в сценарии присутствуют разветвления, условия, логические операции и циклы.
Но здесь «не всё золото, что блестит»: написать собственный сценарий или загрузить готовый (пускай и немного подогнав его под собственные цели) так просто не получится.
Если бы в Microsoft это разрешили, сколько бы бед наделали скрипты для PowerShell , написанные мошенниками и недоброжелателями в корыстных или хулиганских целях.
Для выполнения в Windows PS необходимо пройти контроль его запуска.
Если он не пройден, а скрипт должен выполниться, придётся изменить конфигурацию отвечающих за безопасность макросов объектов.
Прежде чем пользоваться скриптами
При эксплуатации VBS возникает много проблем, от коих разработчики PowerShell избавились напрочь, если скриптовую безопасность не понижать для удовлетворения скриптовых запросов пользователя или решения задач, связанных с уровнем защищенности операционной системы.
Запуск скачанного скрипта на пользовательской машине – простой и действенный вариант распространения вредоносного программного обеспечения или кражи персональной информации злоумышленниками.
Всё происходит из-за элементарного незнания содержимого скриптового файла (ps1) и желания побыстрее решить свои задачи за счёт труда других. Объекты, контролирующие уровень безопасности выполнения сценариев, создают окружение, в котором запустить скрипт невозможно.
Преднамеренный запуск макросов происходит после изменения уровня безопасности, если юзер даст добро, осознавая, что он делает, и зная наверняка, что в файле *.ps1 находится.
По причине неудобства конфигурации защиты для людей, нуждающихся в реализации и выполнении собственных сценариев, существует возможность изменения конфигурации.
Здесь можно как снизить защиту до минимума, так и разумно лавировать между возможность открыть дыры для проникновения и удобством в работе с PowerShell.
Оболочка обладает тремя уровнями безопасности:
- файлы с расширением ps1 не идентифицируются системой как исполняемые и обозначаются как неизвестные или текстовые (по двойному клику открываются в используемом на компьютере по умолчанию текстовом редакторе);
- оболочка позволяет выполнять скрипты после указания к ним полного пути , скриптовые файлы в текущей директории не ищутся, делая невозможным выполнения макросов, расположенных в текущем каталоге;
- запуск встроенного скрипта Execution Policy , отвечающего за добавление в перечень разрешенных скриптов требуемого.
Даже не думайте изменять конфигурацию , понизив её хотя бы до второго уровня, не ознакомившись с основами PowerShell , пока не начнёте хотя бы поверхностно понимать содержимое файлов *. ps 1.
Существует и понятие политики выполнения, созданной с целью предотвратить случайный запуск сценариев. Настроек политики запуска существует целых пять:
- ограниченные – установлены по умолчанию, выполняются только подписанные Microsoft сценарии, позволяющие получать информацию об аппаратной и программной оболочке компьютера;
- имеющих подпись удаленных файлов – выполнять можно все макросы, но или присланные по почте файлы должны быть подписанными;
- имеющих цифровую подпись от надежного источника – выполняются все подписанные сценарии;
- неограниченные – запуск любых макросов;
- обходные – предназначены для программистов, которые создают собственную систему безопасности, а не используют представленную в оболочке.
Проверить текущее состояние политики запуска можно командой «Get-ExecutionPolicy» . Какой бы ни была политика безопасности, пользователь не сможет запустить скрипт, в котором содержатся команды, на выполнение коих у него недостаточно привилегий.
Запуск PowerShell
От теории пора переходить к практике. Итак, для выполнения скриптов необходимо получить цифровую подпись или (второй вариант попроще).
Вызвать окно PowerShell можно несколькими путями.
Представлено оно в двух видах:
- классическая консоль;

- PowerShell ISE – добавляет поддержку вкладок, синтаксиса, контекстной справки, контекстного и главного и меню, что в значительной мере облегчает работу в интерпретаторе.

Пуск
Проще всего вызвать PS через Пуск .
- Открываем меню (в Windows 7 кликаем «Все программы»).
- Идём в каталог Windows PowerShell и кликаем по нужной иконке.

Рис. 6 – Запуск PS через диалог «Выполнить»
Win+X
В Windows 10 PS можно вызывать из меню WinX. Дело в том, что по умолчанию путём клика по команде «Командная строка» открываемся CMD. Её можно заменить на PowerShell.
Открываем «Свойства» Панели задач, во вкладке «Навигация» ставим галочку возле единственной опции и сохраняем настройки.

Можно вызывать PowerShell через командную строку, прописав в ней «powershell» или запуском исполняемого файла по пути: %WINDIR%\System32\ WindowsPowerShell\v1.0 для 32-битных систем и по адресу %WINDIR%\ syswow64\ WindowsPowerShell\v1.0 для 64-разрядных Windows любой редакции.
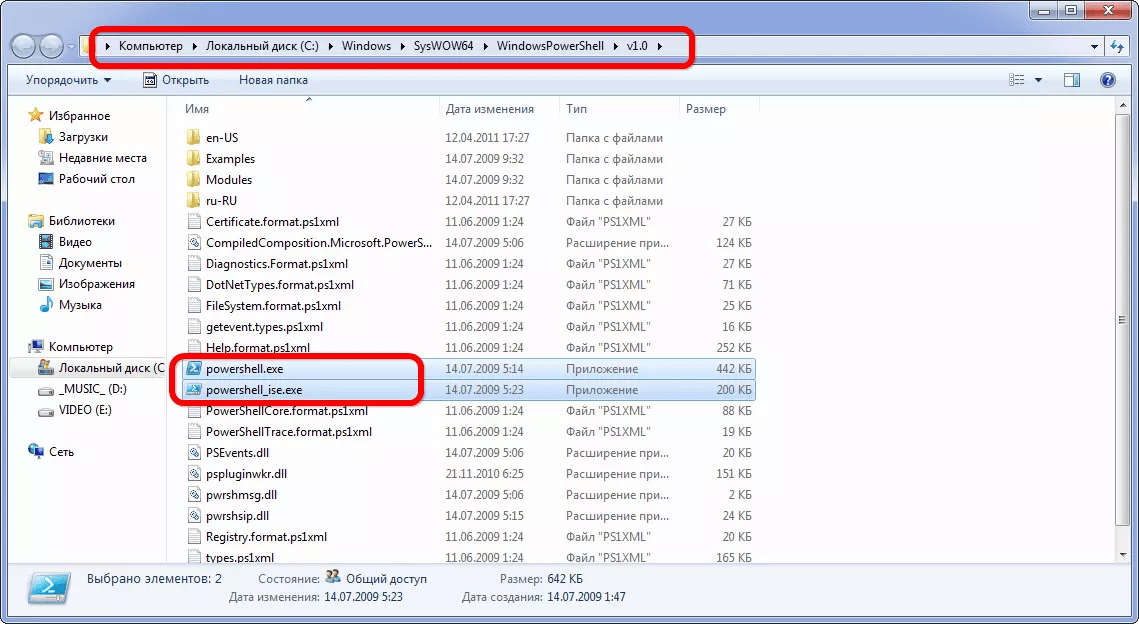
Рис. 8 – Запуск PS из каталога, где хранится его исполняемый файл
Многие люди используют антивирус Зайцева для защиты своего компьютера. Для того чтобы данная утилита была действительно эффективной, следует знать, как выполнить скрипт в AVZ, иначе уничтожить вредоносную программу, замеченную утилитой, будет невозможно.
Что такое скрипт и зачем он нужен?Перед тем как разобраться в том, как выполнить скрипт в AVZ в Windows 7 или другой версии этой операционной системы, давайте немного поговорим о самом софте. Эта утилита используется многими пользователями, так как она имеет множество инструментов для выявления различных вредоносных программ, в том числе и так называемых «троянов», а также для их удаления. Высокая надежность софта сделала его действительно эффективным средством защиты.
Теперь давайте разберемся, что это значит, «выполните скрипт в AVZ». Если не углубляться в технические подробности, то суть заключается в следующем – при обнаружении вредоносной программы, антивирусный софт подает сигнал, как правило, на экране появляется всплывающее информационное окно со скриптом. Далее пользователь должен удалить вирус, а для этого и необходимо вставить скрипт в специальное всплывающее окно.
Как сделать скрипт в AVZ?
Итак, первое, что необходимо сделать, это выйти из и отключить от него саму антивирусную программу и все остальное ПО, установленное на компьютере. Далее, выделите написанный в информационном окне скрипт, и скопируйте его, для этого просто щелкните правой клавишей мыши и выберите «Копировать».
Теперь приступаем к самому сложному, а именно, вставляем скрипт. Для этого запустите AVZ, это можно сделать, наведя курсор мыши на вкладку «Файл», которая расположена в верхнем левом углу окна программы, при этом покажется контекстное меню, в нем надо выбрать категорию «Вставить скрипт». После этого появится еще одно всплывающее окно, надо навести на него курсор мыши и щелчком ее левой клавиши вызвать меню, где надо выбрать поле «Вставить».
«Вставить скрипт». После этого появится еще одно всплывающее окно, надо навести на него курсор мыши и щелчком ее левой клавиши вызвать меню, где надо выбрать поле «Вставить».
После этого остается вставить скопированный скрипт и нажать кнопку запустить. Вот и все, осталось дождаться перезагрузки , она будет выполнена автоматически, и можно подключать программное обеспечение обратно и использовать технику. Помните, что установка и перезагрузка могут занимать определенное время, в зависимости от сложности скрипта, поэтому приготовьтесь пусть и к не очень продолжительному, но ожиданию.







