Есть немало приемов, как поставить пароль на папку в ОС Windows 7.
Bыполнить задачу возможно с помощью специальных программ, которые могут быть как платные, так и бесплатные. Например, такие как Anvide Lock Folder, Lock-a-Folder или Lim Block Folder.
Здесь нелишним будет напомнить, что все бесплатные приложения при их скачивании следует проверять на таких сервисах, как Viructotal.com.
Защитить папку паролем в Windows 7 возможно также с помощью закодированного архива.
Все популярные архиваторы, такие как WinZIP, 7-zip, WinRAR позволяют установить пароль на архив, а также зашифровать содержимое папки.
Как установить пароль на архив
Данный способ является абсолютно надежным, потому как файлы будут действительно зашифрованными, в отличие от применения приложений, где просто устанавливается пароль на папку.
Итак, на примере применения архиватора 7-zip выбираем папку, которую надо запаролить. Назвать ее можно как угодно. Кликаем по созданной папке правой клавишей мыши и в контексте находим пункт
Открывается одноименное окошко. В нем выбираем раздел Шифрование, в поля которого вводим придуманный пароль и обязательно надо поставить чекбокс Шифровать имена файлов .

Чекбокс Показать пароль
ставить необязательно. Нажимаем Ok
. Создается новый архив. Теперь, при попытке входа в него, архиватор требует ввести пароль.
Если этот пароль неизвестен, то попасть в архив не получится, даже через меню Извлечь файлы .
Приложение Anvide Lock Folder
На запуск программы устанавливается пароль, надо его ввести и появится окно программы.

Сейчас, чтобы папку запаролить, нужно просто взять ее и перетащить в окошко программы.
Затем надо кликнуть по ней и нажать Замочек . В появившуюся форму надо ввести пароль и нажать Закрыть доступ .
Подсказку к паролю можно не ставить. На этом все, папка оказывается под паролем.
Можно также не переносить ее в окошко программы, а нажать значок + и выбрать ее на компьютере.
Если сейчас открыть проводник, то можно заметить, что папка под паролем пропала, ее просто не видно. Она исчезает от глаз пользователя.
Чтобы ее вернуть в проводник, необходимо кликнуть по ней в окне программы и разблокировать. Папка появится опять в проводнике.
Использование Lock-a-Folder
Lock-a-Folder является бесплатной программой с открытым исходным кодом. Устанавливает и скрывает ее от посторонних глаз из проводника или с рабочего стола.

Утилита не имеет русского языка, но очень проста и понятна в использовании.
Чтобы папку запаролить, нужно исполнить простую инструкцию:
- Скачать и установить программу
- Установить мастер-пароль при первичном запуске, какой будет также и паролем папки.
- Добавить к списку в главном окне папки, которые требуют блокировки.
- Чтобы разблокировать, надо опять запустить программу, выбрать из списка папку и нажать UnLock.
Программа бесплатная русскоязычная, удобна в использовании и рекомендуется к применению. Сайт — maxlim.org. Работает аналогично предыдущей.

Пароль на папку штатными средствами Windows 7
Существует еще один способ запаролить в Windows 7 папку без применения каких-либо сторонних программ.
Для этого выбираем папку, требующую защиты, заходим в нее. В папке надо создать один документ с помощью стандартного блокнота, входящего в состав ОС Windows 7.
Следуем по пути — Пуск — Всё программы — Стандартные и открываем WordPad.
В открывшийся документ вставляем небольшой код следующего содержания:
_______________________________________________________________________
title Folder Private
if EXIST «HTG Locker» goto UNLOCK
if NOT EXIST Private goto MDLOCKER
echo Are you sure you want to lock the folder(Y/N)
set/p «cho=>»
if %cho%==Y goto LOCK
if %cho%==y goto LOCK
if %cho%==n goto END
if %cho%==N goto END
echo Invalid choice.
ren Private «HTG Locker»
attrib +h +s «HTG Locker»
echo Folder locked
echo Enter password to unlock folder
set/p «pass=>»
if NOT %pass%== PASSWORD_GOES_HERE goto FAIL
attrib -h -s «HTG Locker»
ren «HTG Locker» Private
echo Folder Unlocked successfully
echo Invalid password
echo Private created successfully
____________________________________________________________________
В строчке кода, вместо PASSWORD_GOES_HERE (синий текст), нужно добавить свой пароль, например, — 12345.

В эту папку надо положить файлы, которые необходимо сохранить. Это могут быть документы, видео и т.п.
После этого ещё раз кликаем левой клавишей мыши по файлу locket, открывается командная строка,

в которой надо подтвердить намерение запаролить папку, после чего папка Private пропадает с экрана.
Сейчас, если посторонний человек захочет посмотреть, что находится в этой папке, то он не сможет это сделать, потому что папка скрыта и запаролена.
Если будет предпринята попытка открыть файл locket, то откроется командная строка, которая попросит ввести пароль. Если пароль будет введен неверно, то ничего не произойдёт.
При правильном вводе пароля папка появится. Документы можно будет открывать, и работать с ними. Затем папку можно опять запаролить.
Вот такими способами можно поставить пароль на папку с любым содержимым, чтобы кроме вас никто не мог их просмотреть и помешать вашей конфиденциальности.
В современном мире даже человек, далекий от информационных технологий, наверняка слышал высказывание, согласно которому самое ценное - это информация. Каждый из нас на собственном опыте в этом убеждается практически каждый день. Вполне понятно, что все ценное нуждается в защите. Особенно если речь идет о сохранности цифровых данных, находящихся на компьютерных носителях. Именно поэтому в сети часто задается вопрос, Windows 7. Предыдущая версия системы, Win XP, уже почти не используется, а новая Win 8 еще «сырая», в результате остается Win 7. Поэтому рассмотрим именно семерку.
Прежде чем начать разбираться, Windows 7, отметим два важных момента: во-первых, к разграничиванию доступа к своей информации следует подходить очень внимательно. Любые придуманные пароли и коды рекомендуется записать на листке бумаги или, что более кардинально, создать текстовый файл с ними (его удобно хранить, например, в файловой системе своего мобильного телефона). Понятно, что это потенциально снижает безопасность, но вы не представляете, как часто приходится сталкиваться с людьми, установившими пароль на папку Windows 7 и в панике искавшими возможность взломать свои же собственные, но забытые, пароли. Итак, сохраняем пароли. Хотя бы на первое время, пока не выучите их.
Во-вторых, установить пароль на папку Windows 7 сможет даже новичок. Не нужно слушать «советчиков», утверждающих, что запароливать сложно. Это не так. Разработчики подобных программ делают все возможное, чтобы упростить использование приложения. Часто достаточно нажать одну-две кнопки и набрать пароль. Куда уж проще!
Существует несколько способов, позволяющих предотвратить к своей информации. Каждый из них (а как же иначе), обладает своими особенностями, поэтому с ними нужно ознакомиться, прежде чем принять окончательное решение в пользу того или иного программного продукта. Первый способ установить пароль на папку Windows 7 - это воспользоваться Он возможен в том случае, если вы заходите в систему с правами администратора, у других пользователей свои коды для входа, а файловая система - NTFS (с FAT32 такой фокус не пройдет). Нажимаем на желаемой папке правую кнопку мыши и следуем в «Свойства - Безопасность». Редактируем список в «Группы или пользователи» (кнопка «Изменить»). Окно ниже позволяет настраивать уровень доступа. Иногда эти настройки недоступны даже администратору. Чтобы решить это следуем в «Безопасность - Дополнительно - Владелец» и назначаем себя владельцем. Хотя способ и прост, назвать его надежным нельзя. Есть множество вариантов обойти такую защиту. Хотя в некоторых случаях его вполне достаточно.
Альтернатива: «свойства папки - общие - другие - шифровать содержимое». Эффективно, защищает даже от пользователей с правами администратора (учетки различаются), но при смене пароля учетной записи открыть зашифрованные элементы становится невозможно. Учитываете это.
Пароль на папку Windows 7 можно поставить с помощью другого популярного решения. Оно заключается в запароливании папки средствами архиваторов. Рассмотрим WinRAR. Сначала его нужно скачать и установить на компьютере. После этого запускаем WinRAR, выбираем желаемую папку. Нажимаем на изображение книг (добавить файлы в архив), далее выбираем вкладку «Дополнительно». Здесь можно установить пароль (набирать дважды, чтобы не ошибиться). Создаем запароленный архив. Вот и все: теперь работать с такой заархивированной папкой можно лишь зная пароль. Надежность одна из самых высоких, но использование архива не всегда удобно.
Еще один вариант защиты данных - это сторонние программы. Одно из популярных решений. Таких программ множество, также различается и их функциональность. Примеры: Lock Folder, Folder Guard, Password Protect USB и др.
Многие хотят иметь что-то личное, что никому кроме самого пользователя не доступное – собственные разработки, «особые» фотографии, непредназначенные для публичного просмотра, секреты и прочее.
Для этого нужны пароли.
Что такое пароль, скорее всего, объяснять никому не нужно, это все знают. Но не каждый знает, как их ставить.
Разберемся, как ставить пароли на папки и на определённые файлы в операционной системе Windows 7, Виндовс 10 и Windows XP, а также будет рассказано о программах для шифрования папок.
Шифрование папок и файлов

Надо выбрать разрядность используемой системы.

При нажатии на кнопку начнётся загрузка установочного файла.
После загрузки его надо установить, просто нажав на скаченный файл левой кнопкой мыши (в Google Chrome так).
После установки программу надо открыть.


В качестве примера будет выбрана папка с сериями первого сезона аниме Наруто (Naruto).
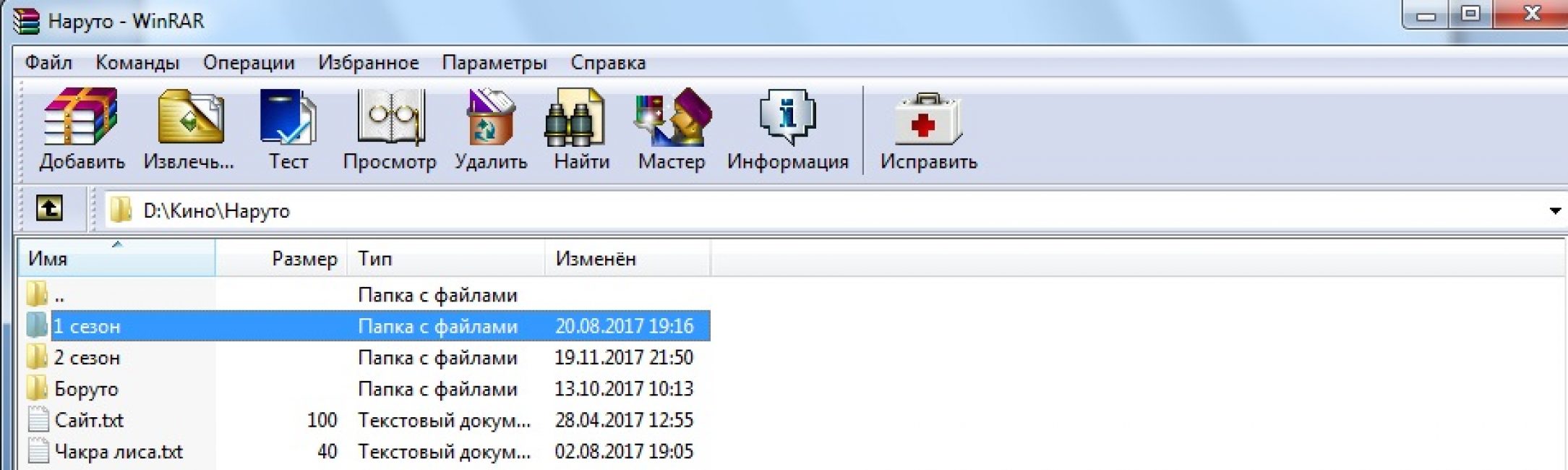
Для удобства легче скачать и установить программу, после чего, перейдя к папке нажать правую кнопку мыши и выбрать пункт .

После необходимо настроить будущий архив. Сначала нужно выбрать имя и формат, а после перейти во вкладку «Дополнительно» .

В меню «Дополнительно» надо установить пароль. Чем он длиннее, тем он надежнее, но в то же время его легче забыть.
Пароль надо подбирать легко запоминающийся, но при этом, чтобы его никто не знал. После надо нажать «ОК» .
Архив создан и запаролен. Для большей надежности следует добавить архиву скрытность.
Для этого надо щелкнуть правой кнопкой мыши по архиву и выбрать «Свойства» .

Файл станет невидимым до тех пор, пока в Windows не будет активирована функция показа скрытых файлов и папок.
При попытке открытия архива сам архив откроется, но его содержимое будет запаролено.
Например, серия Боруто в архиве на картинке требует пароля. Запароленные файлы отмечаются в WinRar знаком «*».

Если пароль введен правильно, начнётся запароленного файла и его можно будет открыть. В данном случае – увидеть видео.
Если же пароль введен неправильно, то появится окно с ошибкой. Его нужна закрыть и снова попытаться ввести верный пароль.

Готово. Но надо помнить что любые пароли можно взломать с помощью различных хакерских программ.
Установка пароля в Windows XP
Им пользуется огромное количество человек. Чаще всего данная программа уже установлена в вашей операционной системе.
Если же вы пользуетесь данным архиватором, то советуем вам его скачать.
Ведь данное приложение в любом случае пригодится вам. Программу можно использовать в том числе и для сжатия информации.
Теперь перейдем, непосредственно, к инструкции по установке пароля на папку с помощью популярного архиватора winrar.
Здесь использование этого приложения отличается от операционной системы виндовс 7 и виндовс 10.
1 В первую очередь необходимо выбрать папку, на которую вы хотите поставить пароль. Далее следует нажать на нее правой кнопкой мыши и выбрать пункт
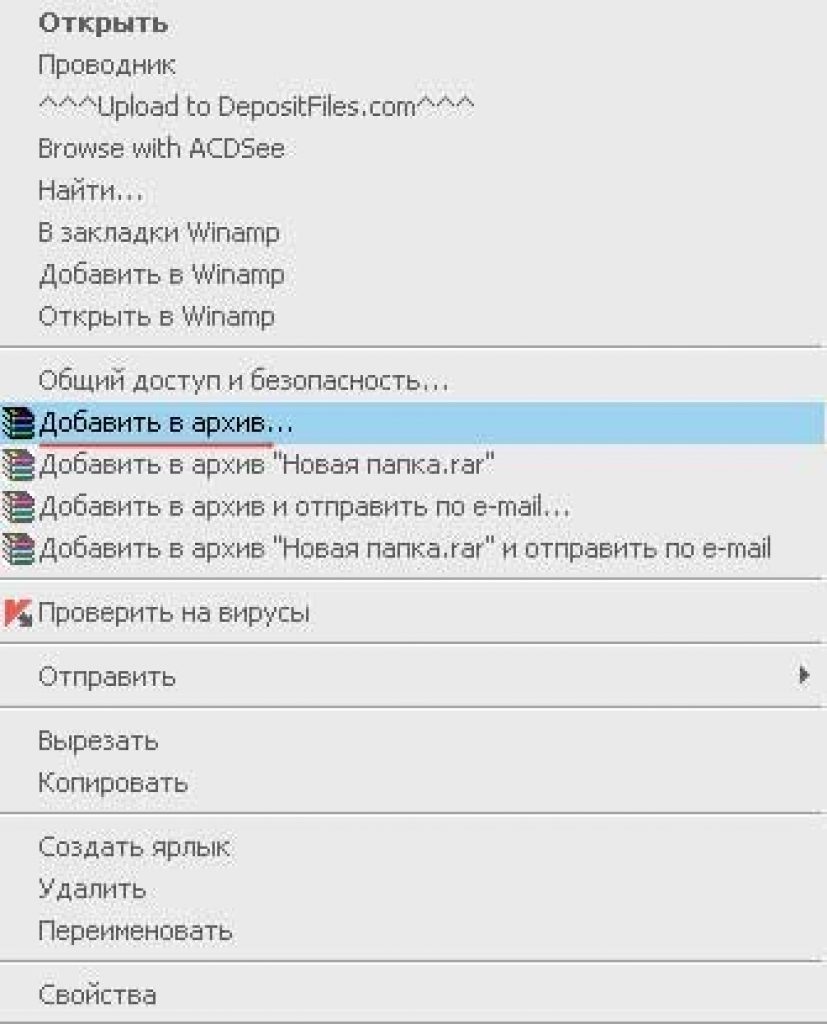
2 Далее требуется в открывшемся окне сверху найти вкладку под названием «Дополнительно» и открыть ее, нажав левой кнопкой мыши. Потом нажимаем на нее правой кнопкой мыши и выбираем пункт , как показано на рисунке ниже.

3 После выполнения предыдущего шага необходимо отыскать опцию под названием «Установить пароль» , как подчеркнуто на рисунке выше. Следует нажать на данную вкладку левой кнопкой мыши.
4 После чего требуется ввести пароль и повторить ввод в поле, которое находится ниже. Повторить действие необходимо лишь для избежания ошибок.
Отныне и до тех пор, пока мы собственноручно не уберём пароль, при попытке открыть или разархивировать папку мы всё время будем видеть такое окно:
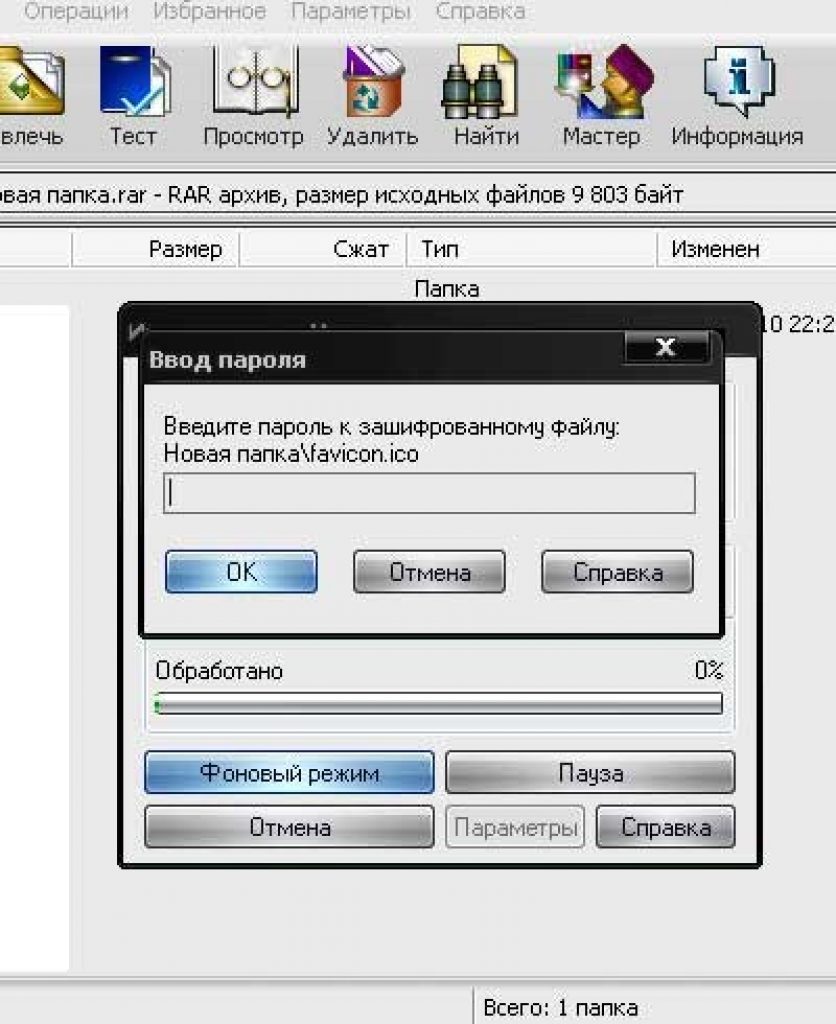
Всплывающее окно
Если у вас есть необходимость защитить определённые личные данные, вы, конечно, можете поставить пароль во время загрузки операционной системы или создать новую учётную запись с откорректированными правами. Но зачастую в защите нуждается лишь небольшая часть вашей информации. Потому многие пользователи ищут ответы на вопросы о том, как запаролить папку на компьютере.
Содержание:
Самым очевидным способом будет просто её скрыть, но это не самый удачный вариант. Как только в настройках будет включена функция отображения всех скрытых файлов, папку сразу увидят. Так что поступать таким образом не стоит, если вам действительна важна сохранность файлов.
Удивительно, но в Windows нет возможности устанавливать пароли на папки. Придётся использовать стороннее программное обеспечение. Нужно учитывать, что такой подход отнюдь не защитит папки, к примеру, от удаления или переноса, так что будьте внимательны.
Самыми распространёнными вариантами установки пароля являются программы архиваторы, специально разработанные утилиты и bat-скрипты. Чтобы узнать подробнее о том, как запаролить папку в Windows, рассмотрим в общин чертах каждый из этих способов.
Изначально архиваторы создавались для того, чтобы можно было упаковать один или несколько файлов в архив, при этом имея возможность сжать итоговый объём занимаемой информации. Но, помимо этого, данные программы можно использовать для того, чтобы установить пароль на необходимую папку с данными. Наиболее подходящими вариантами будут WinZip, WinRar, Hamster Free ZIP Archiver и 7-Zip.
Разберём установку пароля в Windows на примере программы Winrar:
1.
Установите программу Winrar на свой компьютер.
2.
С помощью правой кнопки мыши откройте контекстное меню необходимой паки и выберите в нём пункт «добавить в архив».
3.
Далее вы увидите окно «имя» и «параметры архива». Прощёлкав различные вкладки, вы сможете менять вид сжатия и многие другие параметры, но не стоит тратить на это время, ведь нам нужно только установить пароль.
4.
Найдите во вкладке «дополнительно» кнопку «установить пароль»
5.
В окне «ввод пароля» можете ввести его ввести. Предварительно рекомендуется нажать галочку «показывать пароль», чтобы вы были уверены в том, что всё правильно. Если вы хотите, чтобы файлы поменяли после этого название, то можете установить галочку в пункте «шифровать имена файлов». Далее нажмите ОК.
6.
После этих действий окно поменяет название на «архивация с паролем». Нажмите ок, и вы получите архив, для открытия которого понадобится ваш пароль.
В свою очередь, если вводить неправильный пароль, то доступа к файлам вы не получите.
Подобного рода утилиты прибегают к использованию шифрования элементов. Даже если эти программы удалить, файлы останутся под замком. Кроме того, у вас есть возможность установить пароль на вход непосредственно в сами программы, ещё более обезопасив данные. Используя приложения Anvide Lock Folder или Flash Crypt, можно легко разобраться как запаролить папку. Рассмотрим установку пароля на примере Flash Crypt:
Рассмотрим установку пароля на примере Flash Crypt:
1.
Установите программу Flash Crypt на ваш компьютер.
2.
На необходимой папке вызовите контекстное меню, и там выберите пункт «protectwithflashcrypt».
3.
В появившемся окне нужно ввести дважды свой пароль, который должен составлять не менее 4 знаков. Остальные поля не меняйте, после чего нажмите «protect».
4.
После процесса шифровки на папке появится значок Flash Crypt. При вводе правильного пароля, папка расшифруется, и вы получите доступ к данным.
Установка пароля при помощи bat-скрипта
Данный метод является самым небезопасным, так как просто использует простое скрытие папок в Windows. Пользователь, который понимает, как включить просмотр скрытых данных, легко получит доступ к информации. Так что данный вариант подойдёт только тем, кто уверен в неопытности того, кто может искать скрытые папки.
Чтобы начать процесс шифрования, создайте файл в блокноте и скопируйте туда скрипт:
:lable
cls
set /p disk_flash="Vvesti buky flash drive: "
cd /D %disk_flash%:
if %errorlevel%==1 goto lable
cls
cd /D %disk_flash%:
del *.lnk /q /f
attrib -s -h -r autorun.*
del autorun.* /F
attrib -h -r -s -a /D /S
rd RECYCLER /q /s
explorer.exe %disk_flash%:
 После этого нужно поменять тип файла, для этого поменяйте расширение с txt на bat, после чего он будет готов к использованию. Суть работы скрипта такова:
После этого нужно поменять тип файла, для этого поменяйте расширение с txt на bat, после чего он будет готов к использованию. Суть работы скрипта такова:
- Во время первого нажатия будет создана папка с именем «Papka», куда вам нужно будет скопировать все необходимые данные.
- После второго нажатия будет роздана папка «Secretno», которая сразу будет скрытой.
- При следующих нажатих вам будет предложено ввести пароль. При неправильном вводе скрипт закрывается, и нужно вводить его ещё раз.
- После ввода правильного пароля, папка станет видна и будет иметь название, как в первом пункте.
Также имейте в виду, что вместо MOI-PAROL можно использовать любой пароль по вашему желанию.
Таким образом, вам стали известны основные способы установки паролей. Теперь осталось лишь выбрать подходящий. Самыми безопасными вариантами будут программы-архиваторы или специальные приложения.
Еще 3 полезных статьи:
Windows Repair - редкий тип программ, который сможет избавить ваш персональный компьютер почти от всех…
Программа, проверяющая надёжность паролей пользователей системы. Данную утилиту используют сетевые администраторы для вычисления пользователей с…
Acronis – довольно таки знаменитая программа. При разработки данного ПО основной акцент разработчики сделали на…
Всем привет. Часто есть необходимость ограничить доступ к некой важной информации. Не будем вдаваться в причины этого, нам это не нужно, нам нужно простое решение, так что сегодня разберем как поставить пароль на папку. В Windows 7 в стандартных возможностях данной опции не предусмотрено, точнее есть, но там не совсем парольная защита, там главная суть, в том, что нужно иметь несколько учетных записей, где в каждой записи можно ограничивать доступ к определенным папкам.
Но мы, пожалуй, обратимся к стороннему софту, благо таких приложений хватает.
Итак, первая программа для запароливания папок — Wise Folder Hider Free . Скачать можно на . Но тут один нюанс, в бесплатной версии вы сможете только скрыть свои файлы/каталоги, зашифровать их есть возможность только в платной версии, которая стоит 20$. Но, в принципе, free версии, большинству пользователей хватит за глаза. Это не обычное скрытие файлов, как через проводник виндовс (рассмотрим этот способ в конце статьи). А все таки через пароль, тоесть без ввода пароля, вы эту папку не увидите, хотя нет, увидите… Через Тотал коммандер, я, все же скрытые прогой Wise Folder Hider вижу — но войти в неё не могу. Даже если войти получится, через какой-то , то каталог будет пустой.
Как пользоваться Wise Folder Hider Free
Скачиваете, устанавливаете, всё как обычно. Далее, при первом запуске Wise Folder Hider будет предложено ввести мастер пароль, вводите пароль два раза и нажимаете «ОК»:
Для начала давайте пробежимся по настройкам.
При каждом запуске программы, вам нужно будет ввести пароль:

вводите его, и в главном окне увидите все свои скрытые папки/файлы:

Да, я переключил на английский язык, так как с русским — беда, кракозяблы почему-то. Ну то не проблема, тут все понятно. Чтобы сменить язык, нажимаете на горизонтальные полоски со стрелочкой (1), выбираете пункт «Язык/Languages» -> и выбираете нужный язык:

Чтобы закрыть доступ к своей важной информации, можно прямо из проводника выбрать нужный каталог или файл и выбрать «Скрыть папку с Wise Folder Hider»:

Она станет не видимой. Чтобы до неё добраться нужно запустить Wise Folder и два раза кликнуть мышкой на нужном каталоге, либо нажать «Open» и запрашиваемый файл или папка откроется:

При этом в строке Status вы увидите надпись, красным, Visible , тоесть доступ открыт:

который будет открыт пока запущена программа. При её закрытии доступ ко всем запароленным каталогам будет закрыт.
Скрыть свои секретные материалы можно и из самой программы. Для этого выбираете внизу главного окна соответствующий пункт:

Wise Folder Hider также позволяет установить пароль на папку/файл. Установить просто, в поле «Operation» напротив нужных данных, для которых вы хотите установить пароль, нажмите на маленький треугольничек (возле Open) и выберите Set Password, вводите пароль два раза и всё.

Но работает это все только через окно программы, тоесть при попытке открыть нужный каталог, дополнительно появится еще окно ввода пароля, вообщем это некая дополнительная защита.
Еще одна программа для установки пароля на папку — Flash Crypt
Flash Crypt — это полноценная, причем бесплатная программа для установки пароля на папку .
(1,2 MiB, 107 загрузок)
Устанавливаете как обычно. Можно даже посмотреть подробную инструкцию как работать с программой, которая будет запущена при первом запуске.
Как пользоваться Flash Crypt?
Все очень просто. В контекстное меню встраивается пункт, для быстрой установки пароля. Всё что вам нужно на нужной папке/файле кликнуть правой и выбрать пункт Protect with FlashCrypt:

установить желаемый пароль, а также выбрать дополнительные опции, при желании:

По опциям:
- Enable file compression — включить сжатие файлов — тоесть, если включать эту опцию для шифрования больших файлов, то это будет длиться очень и очень долго. Тут уж вам решать как быть и выбирать между усиленной защитой или скоростью работы.
- Do not delete original files — Не удалять исходные файлы
- Enable password recovery facility — Включить средство восстановления пароля
Из главных особенностей Flash Crypt — приложение шифрует с 256-бит AES алгоритмом, тоесть очень хорошая защита в итоге получается. Но, в свою очередь, из-за шифрования — процесс шифрования, в частности, для больших объемов данных, может очень сильно затянуться.
Суть процесса в том, что Flash Crypt шифрует данные, а оригинальные данные удаляет, если не отмечен флажок — Do not delete original files.
Вот как выглядит иконка зашифрованных флешкриптом данных —
Чтобы получить доступ к зашифрованной информации, выбираете её -> вводите пароль

и вы на засекреченной территории.
Конечно же есть еще огромное множество других аналогичных программ. Приведу некоторые из них:
- DiskCryptor - программа, к слову, бесплатная, для шифрования разделов дисков, в том числе и системного.
- Crypt4Free - надежно шифрует данные, используя алгоритмы — Blowfish и DESX. Есть функция полного удаления данных, чтобы никто не смог их восстановить.
- LocK-A-FoLdeR — также достаточно надежное средство для защиты важной инфы.
- Quick Crypt - используется алгоритм AES с 256-битным ключом, тоесть высокая надежность шифрования.
- Folder Lock Lite
- Tantal
- Anvide Lock Folder
- Hide Folders
- Folder Protector
Есть приложения, которые только скрывают данные, но не шифруют доступ к ним, вроде той же бесплатной версии Wise Folder Hider или Hide Folders. Но скрыть файлы/папки можно также и без сторонних программ , просто в свойствах нужно поставить «Скрытый» и всё, файл/папки не будут видны. Очень сомнительный способ конечно, но, как вариант, может кому-то понравится.

чтобы увидеть их обратно, можно либо через тотал коммандер, например, (люблю я им пользоваться) отметить отображать скрытые файлы — заходим в «Конфигурация» -> «Настройка…»:


и скрытые данные будут показаны с восклицательным знаком, вот так:

При таком способе, способ отображения в обычном проводнике виндовс не изменится, тоесть незнающие люди не увидят ваши скрытые данные.
Можно сделать видимые эти файлы и в обычном Windows проводнике. Для этого зайдите в Панель управления -> Параметры папок:

Переходите на вкладку «Вид» опускаетесь в самый низ и там отмечаете пункт «Показывать скрытые файлы, папки и диски»:








